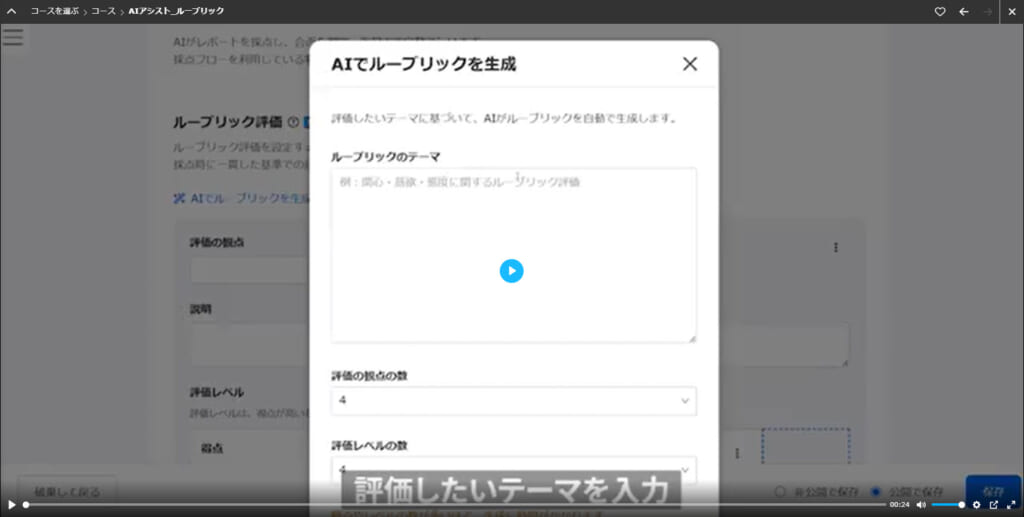Batch video upload
Multiple video contents can be uploaded at once.
Required
Management role of Content manager (Edit)
The file formats that can be uploaded are as follows
mp4, avi, mov, mpeg, mpg, mkv, wmv, webm
Upload video
01. Create a course
First, create a course.
To upload a video to an existing course, click on the course in question.
*For more details, refer to Course/Folder.
02. Open the video upload screen.
Select the "+" icon > "Content" > "Videos" > "Batch Video Upload".
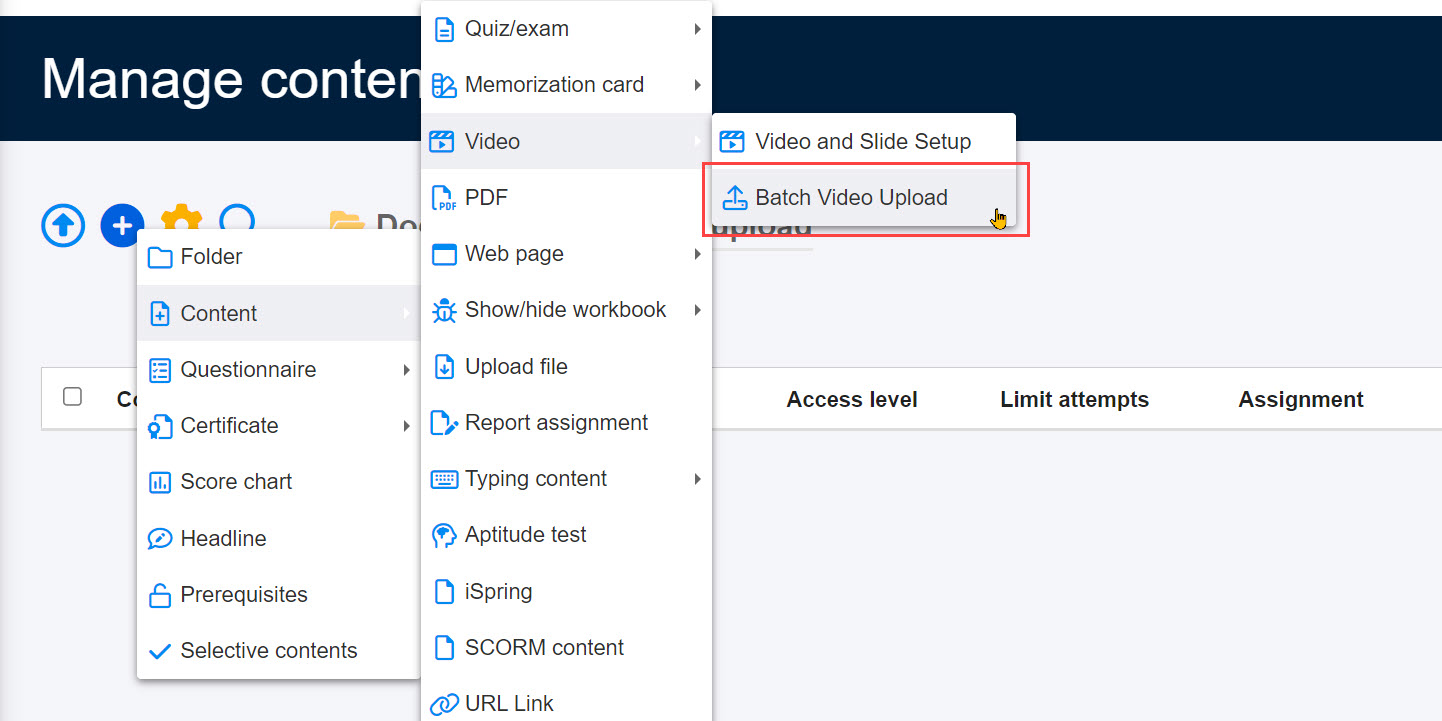
03. Choose Video Files
From "Choose File," select the video file which you want to upload.
Multiple video files can be selected.
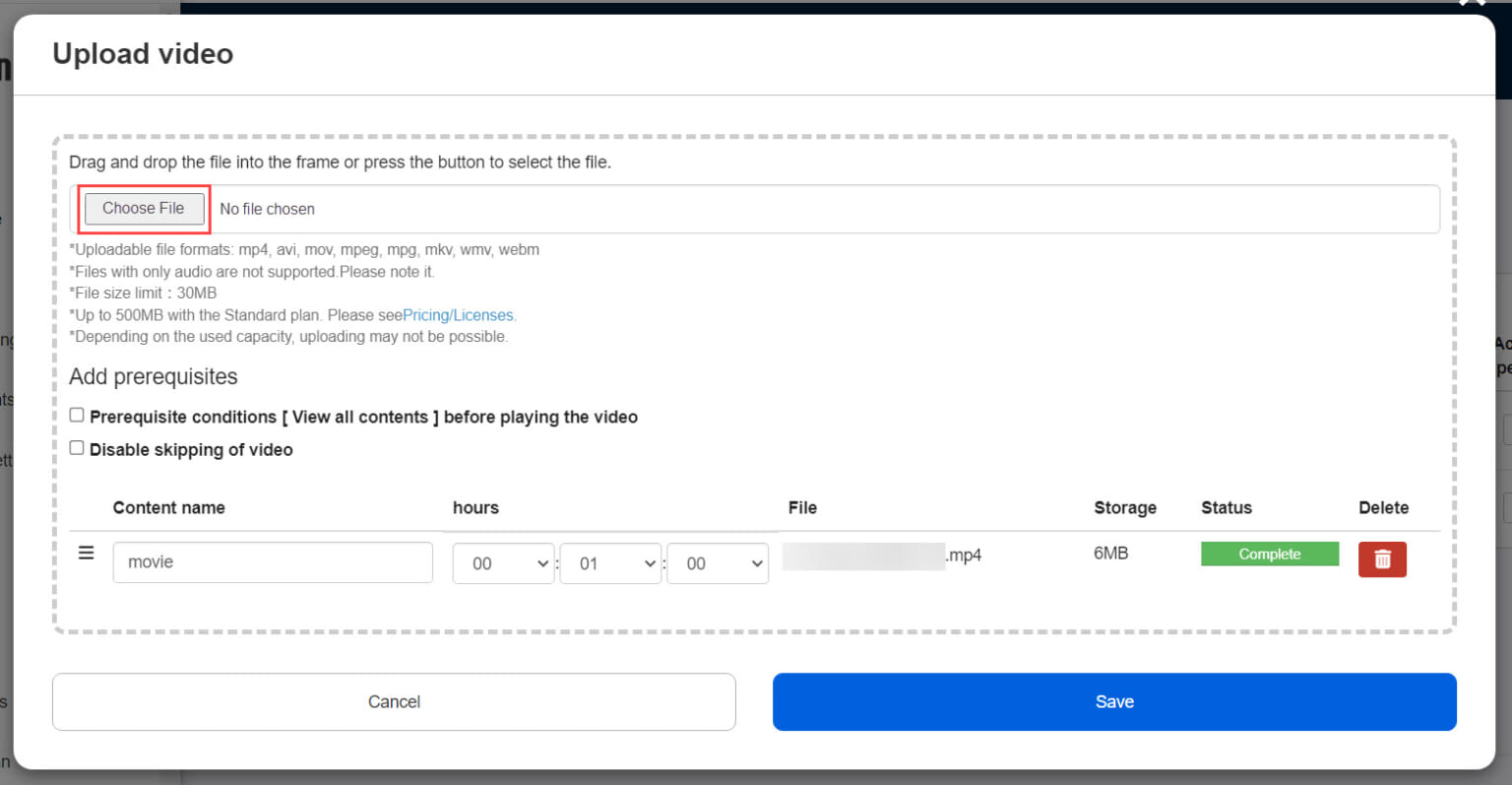
04. Set prerequisite conditions
You can set the following two settings.
▼Create prerequisite conditions [view all contents] before playing video
Tick the box saying "Prerequisites condition [View all contents] before playing the video" when you want to hide the next and following content until the learner meets the condition.
▼Disallow skip playback
Tick the box if you do not want users to skip video playback.
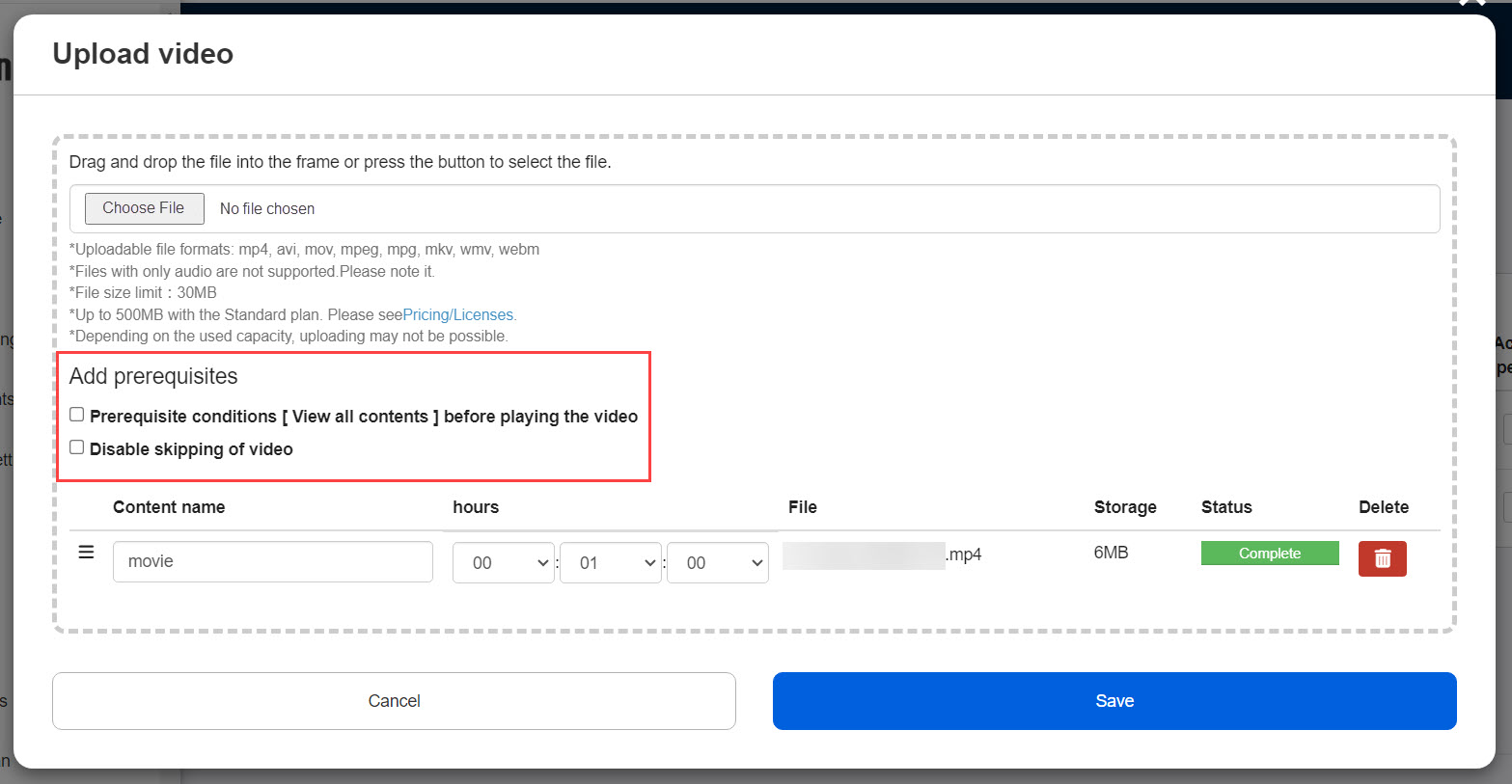
5. Save the settings.
Access level
When the video player is set to 【MOVIE-3.0】 or higher, "Publication Restrictions" will not appear in the menu list displayed by clicking the gear icon of the created video content.
Select the gear icon > "Video/Slide Settings" to open the "Video Creation Form" screen, and set the public/private settings.
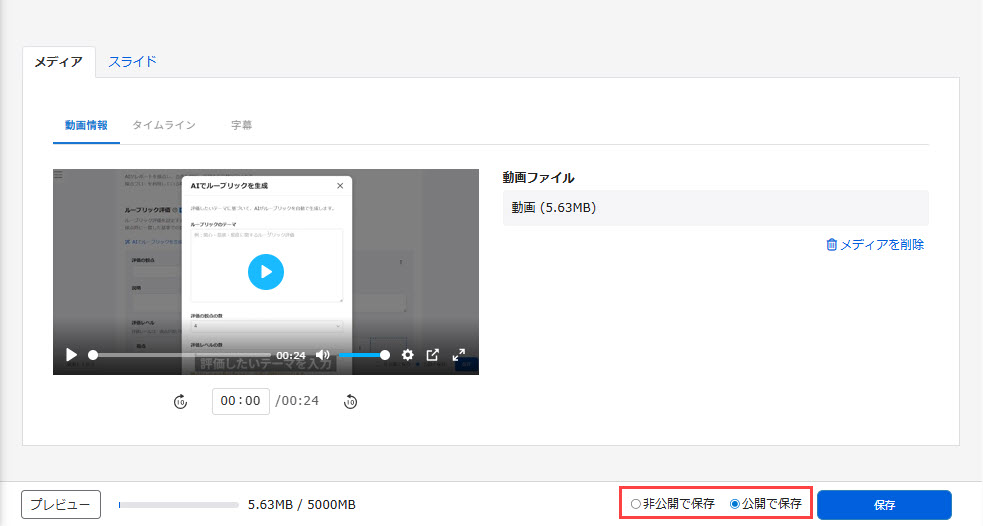
User interface
The study screen will display the following
The seek bar is toggled on and off depending on whether skip playback is allowed or prohibited.
In addition, picture quality and playback speed can be selected from the gear icon, and picture-in-picture and full-screen switching are also available.
*For information on video settings, see " Basic video settings.
If the user interrupts the playback of a video, the next time the video is interrupted, it will be played back from the point where it was interrupted.