Contents list
All content and settings can be viewed in a list.
Required
Management role of Content manager (Edit for all content)
Steps
01. Go to Content list
Click "Contents" on the Dashboard or "Manage contents" on the side menu.
Click on the gear icon in the upper left corner of the page and select "Content list."
02. User interface
All content information will be listed.
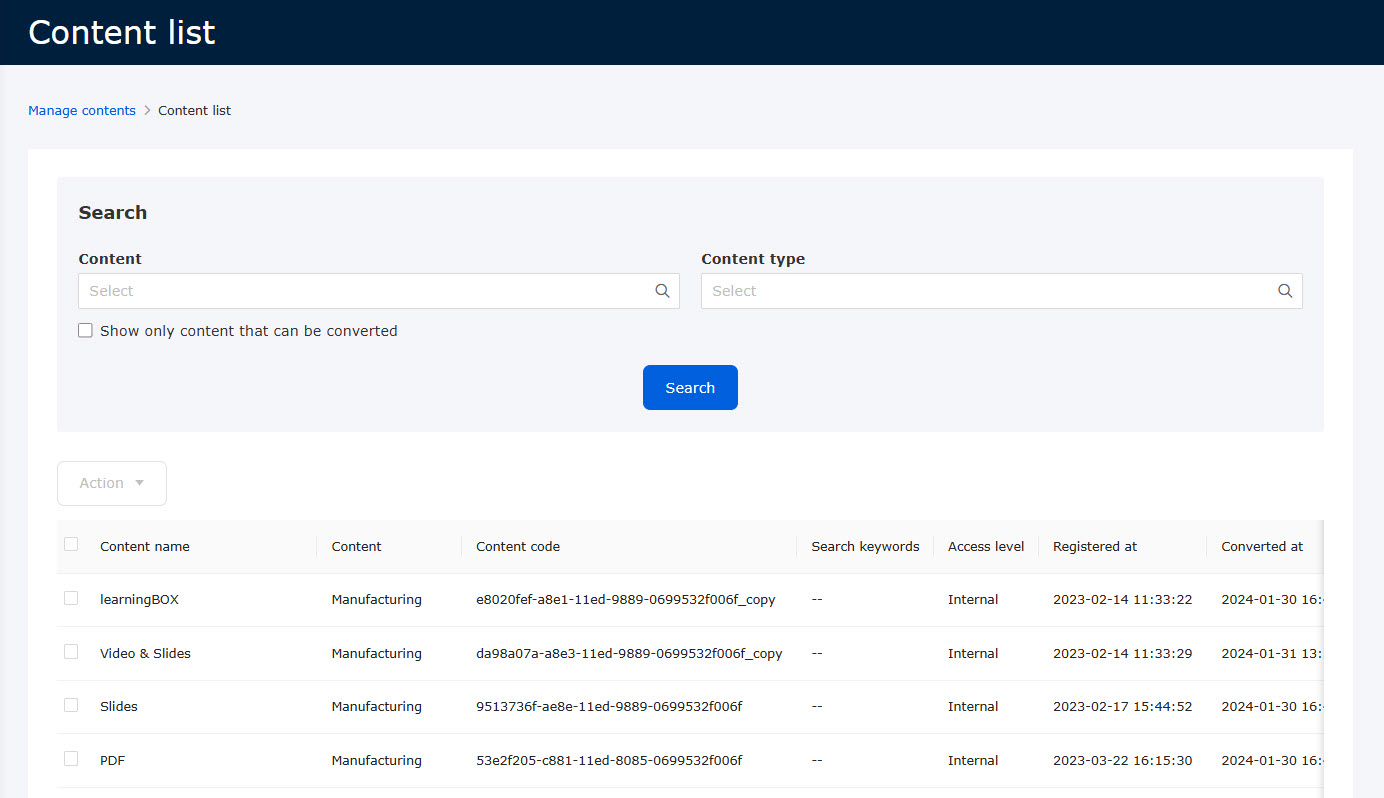
The items displayed are as follows.
| Items | Note |
|---|---|
| Content name | |
| Content | |
| Content code | |
| search keyword | |
| Access level | Internal/Public/Private |
| Registered at | |
| Conversion date | |
| Content type | |
| Current version | |
| Converted version | |
| Version conversion | Available/- |
| Exam mode *1 | Default settings/Custom settings/- |
| Grading | Normal grading/Grading workflow |
| Show previous answers when resumed | Show/Hide |
| Limit attempts | Yes/No |
| OS restriction *2 | Yes/No |
| Functional test | Yes/No |
| Correct scores | On/Off/-- |
*1: Any changes from the default settings are Custom settings.
*2:
None: when the setting is not set for all OSs
Allow to take content: when the setting is set
Yes: when any restrictions are set
In the "Search Keywords" column, you can see a list of the keywords you have set for each content.
03. Search
Select content or content type to search.
To specify content that can be converted, tick the box in the search field.
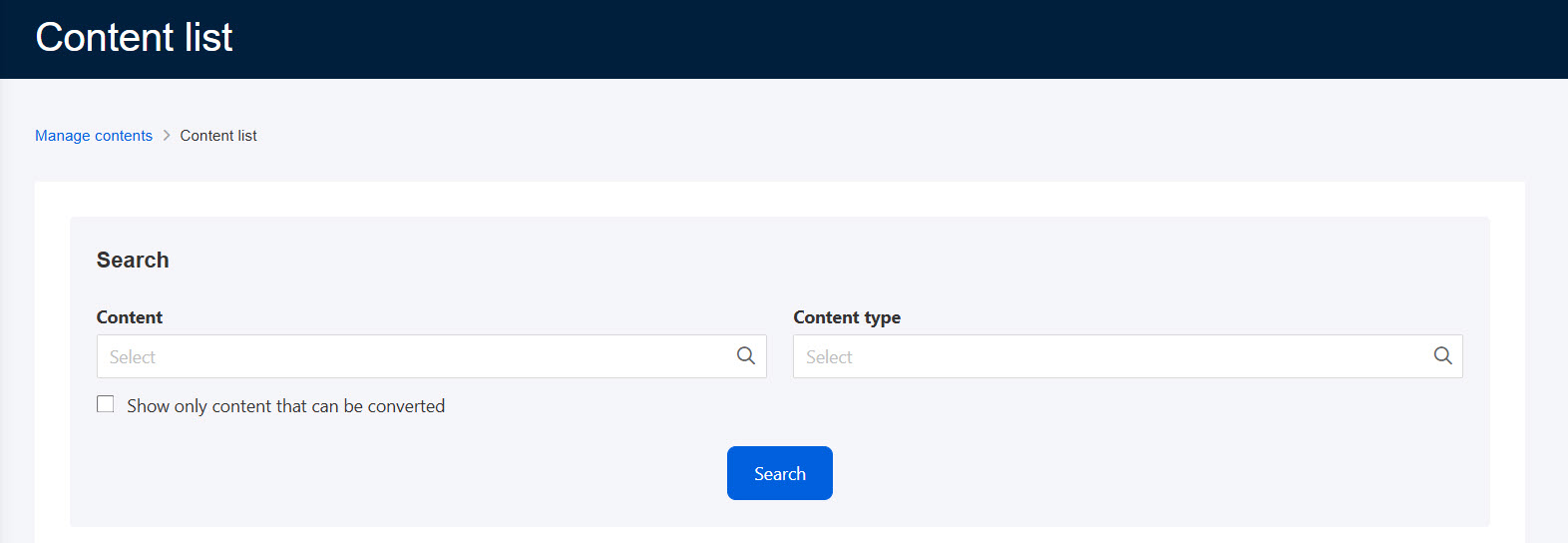
04. Batch operation
For the batch operation, tick the boxes and click "Action."
The following actions are available.
▼Convert to specified version
Content can be converted to a specified version.
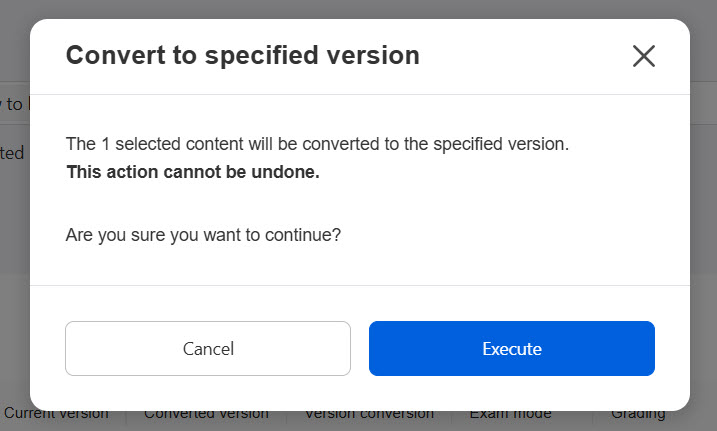
Shortcut content cannot be converted to a specified version.
▼Edit access level
You can switch the access level between internal/private.
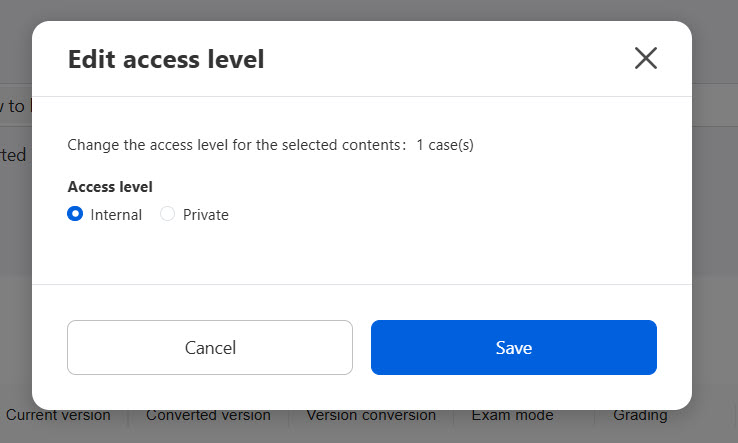
▼ OS restriction
You can set whether or not to allow learners to start content with each operating system.
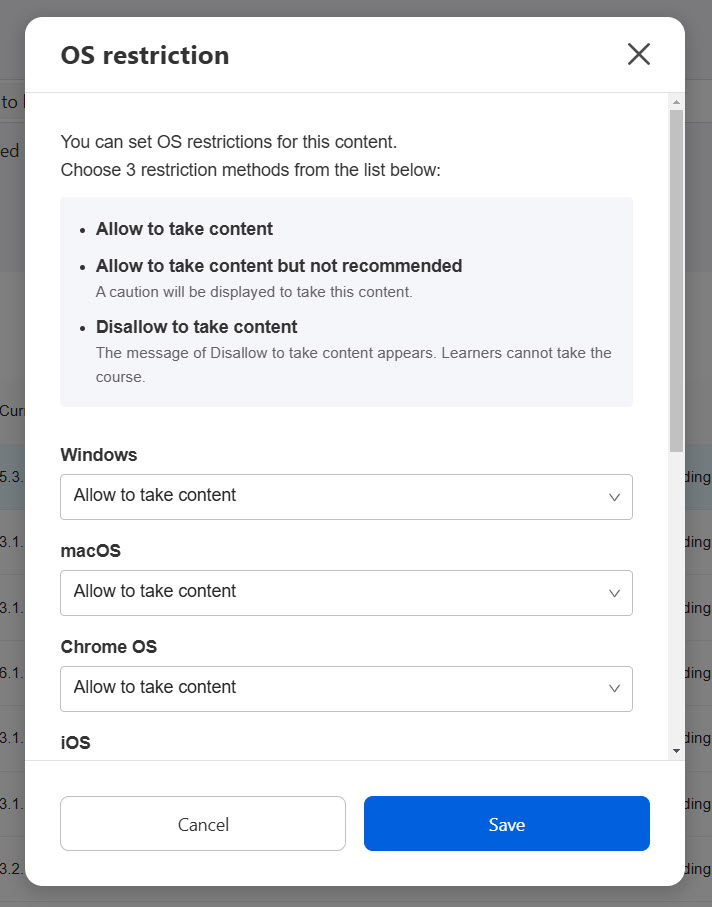
▼Change settings in bulk (Quiz/exam and report assignment only)
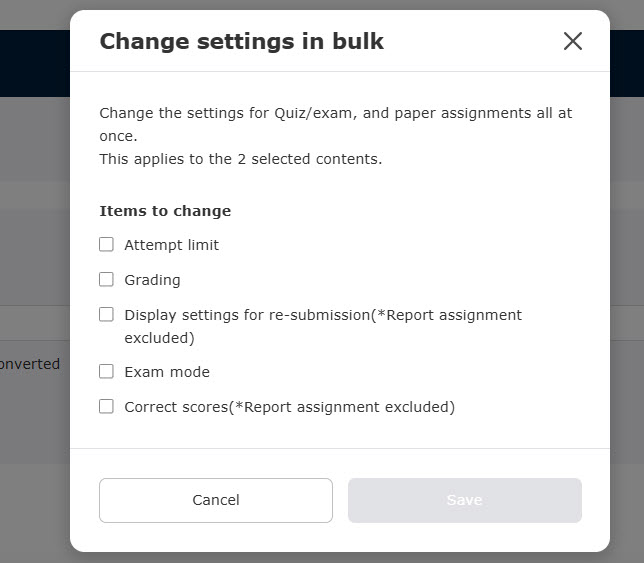
You can change the settings for the following items
・ Attempt limit
・ Grading method
・ Show the previous answers (*Report assignment excluded)
・ Exam mode
・Correct scores (*Report assignment excluded)
Tick the box to edit the item.
For more details, refer to the following pages:
・ Limit attempts
・ Grading workflow
・ Exam mode
・ Correct scores
"Displaying answers when re-learning" and "Correct scores" are available only for quizzes/exams in the Normal mode.