Report assignment
You can create report assignments.
Learners can submit the assignment by entering text or uploading files.
Create report assignment
01. Create a course
First, create a course.
*For more details, refer to Course/Folder.
02. Open the creation form
Click on the course you have created.
Click the "+" icon > Content > Report assignment
03. Title
Enter a title.
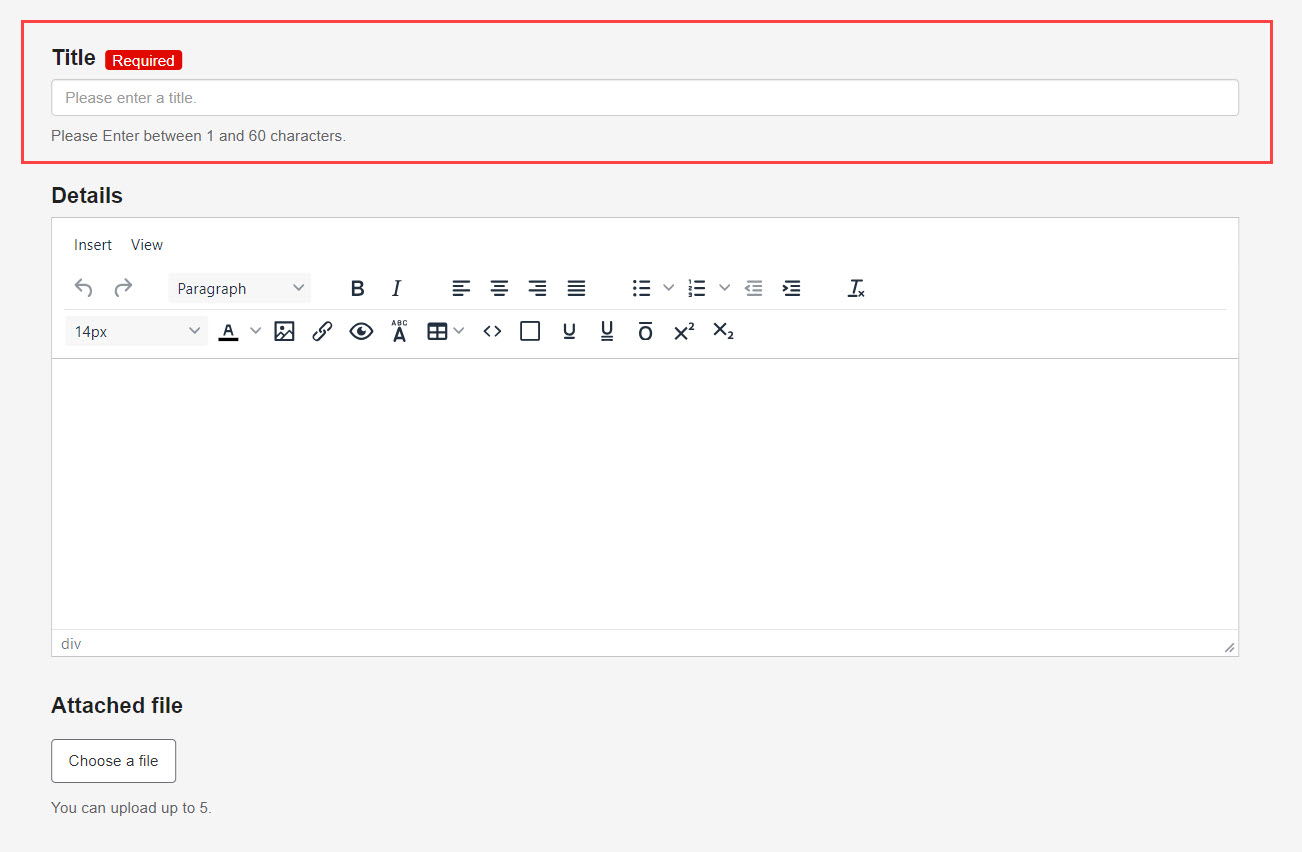
04. Details
Enter a question text for the assignment.
The font size/color, and more customized options are available.
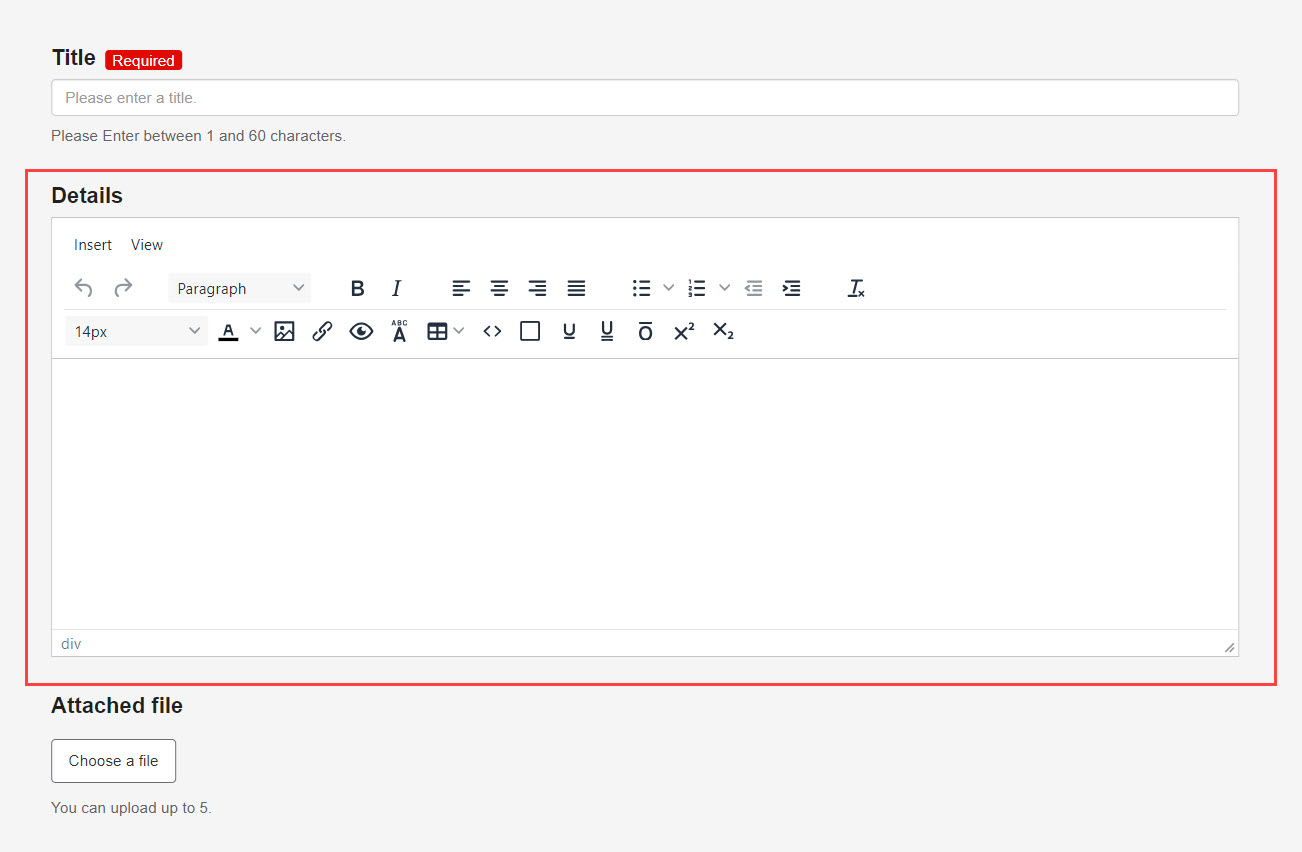
Insert image
STEP1: Click on the image icon.
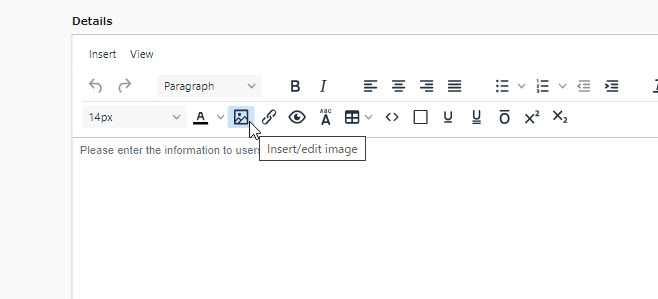
STEP2: Click on the upload icon.
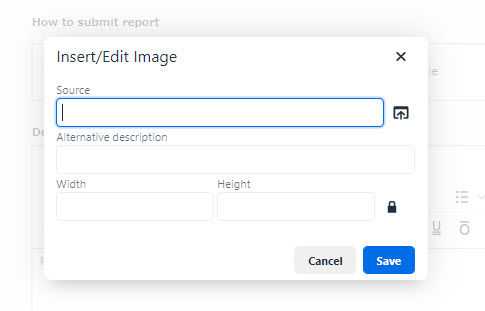
STEP3: Drag and drop the file you want to insert.
Double-click on the file.
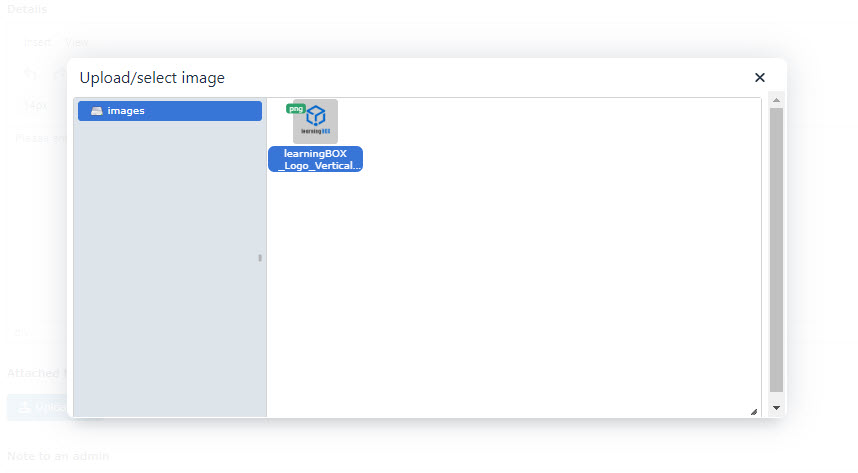
STEP4: Set the description and image size, and save it.
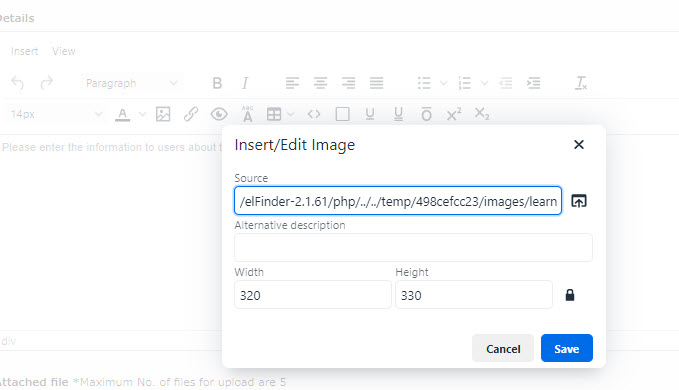
The image will be inserted as shown below.
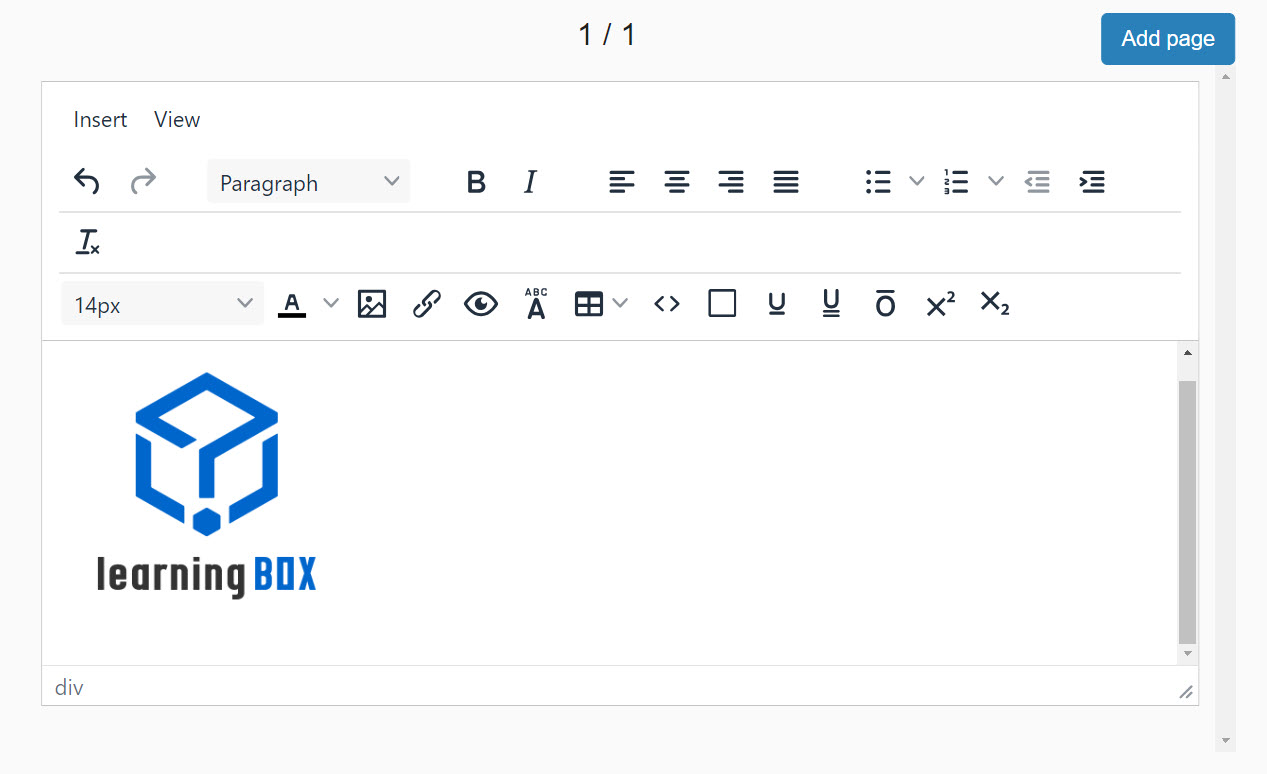
05. Attachment
Images and video files can also be uploaded.
*You can upload up to 5 files.
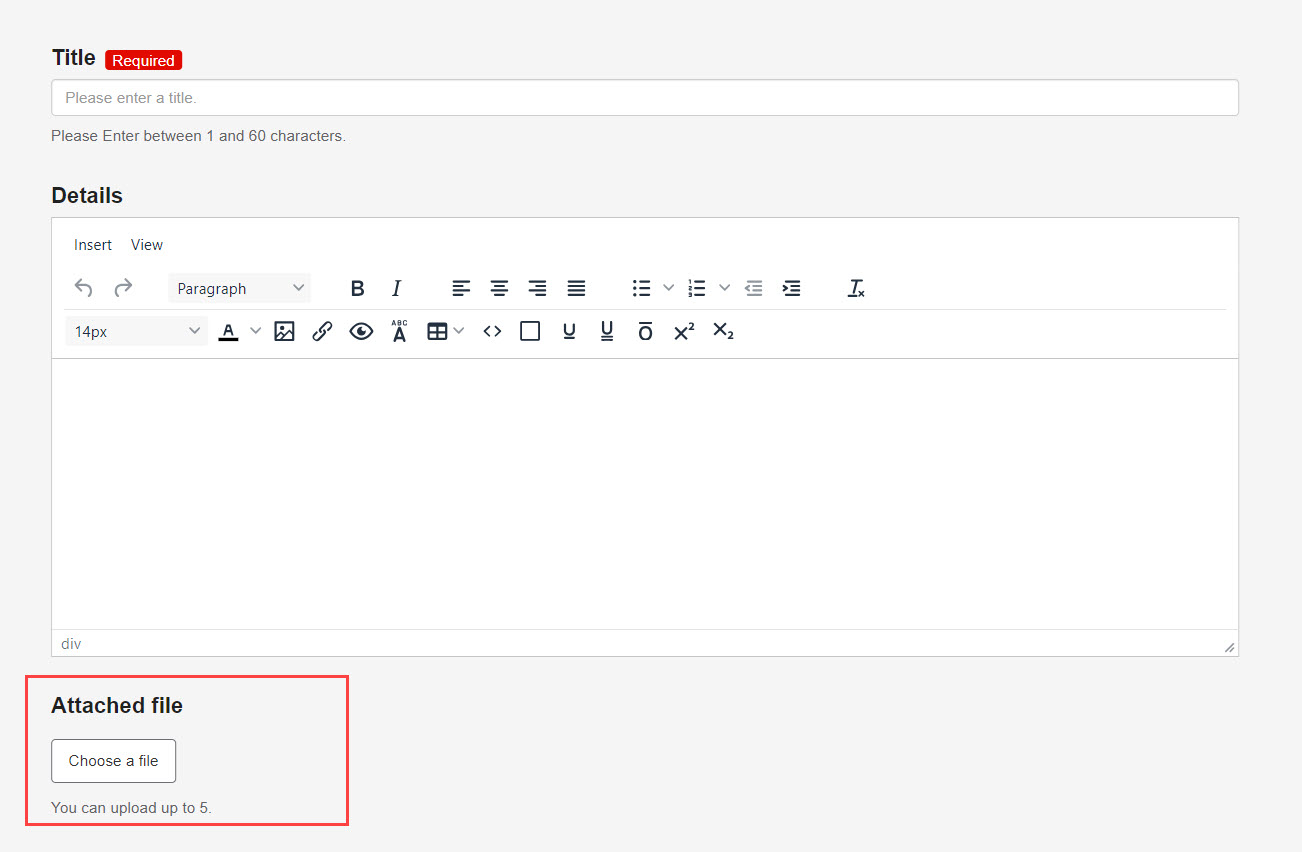
06. Submission type
The following submission types are available.
▼ Entry
Learners input their answers on learningBOX.
Select one from the following:
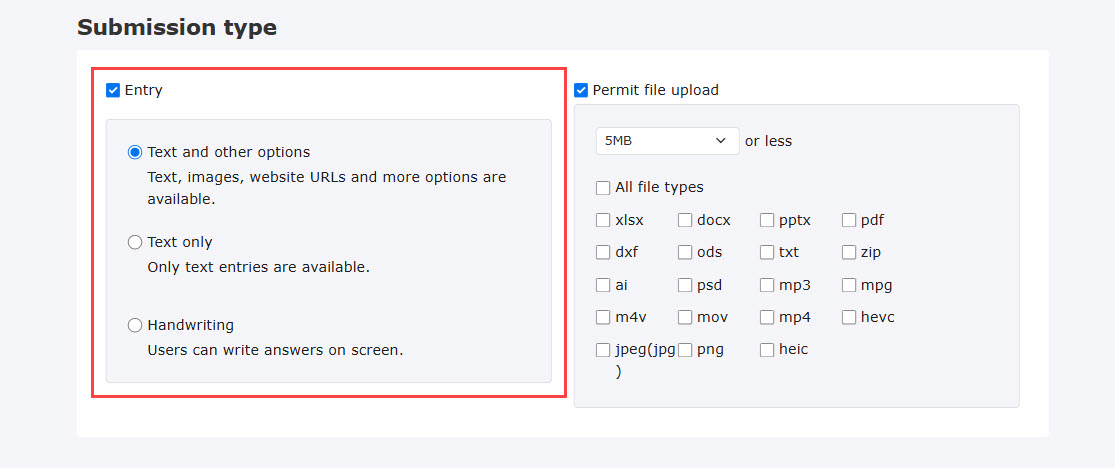
Text and other options
Text, images, website URLs and more options are available.
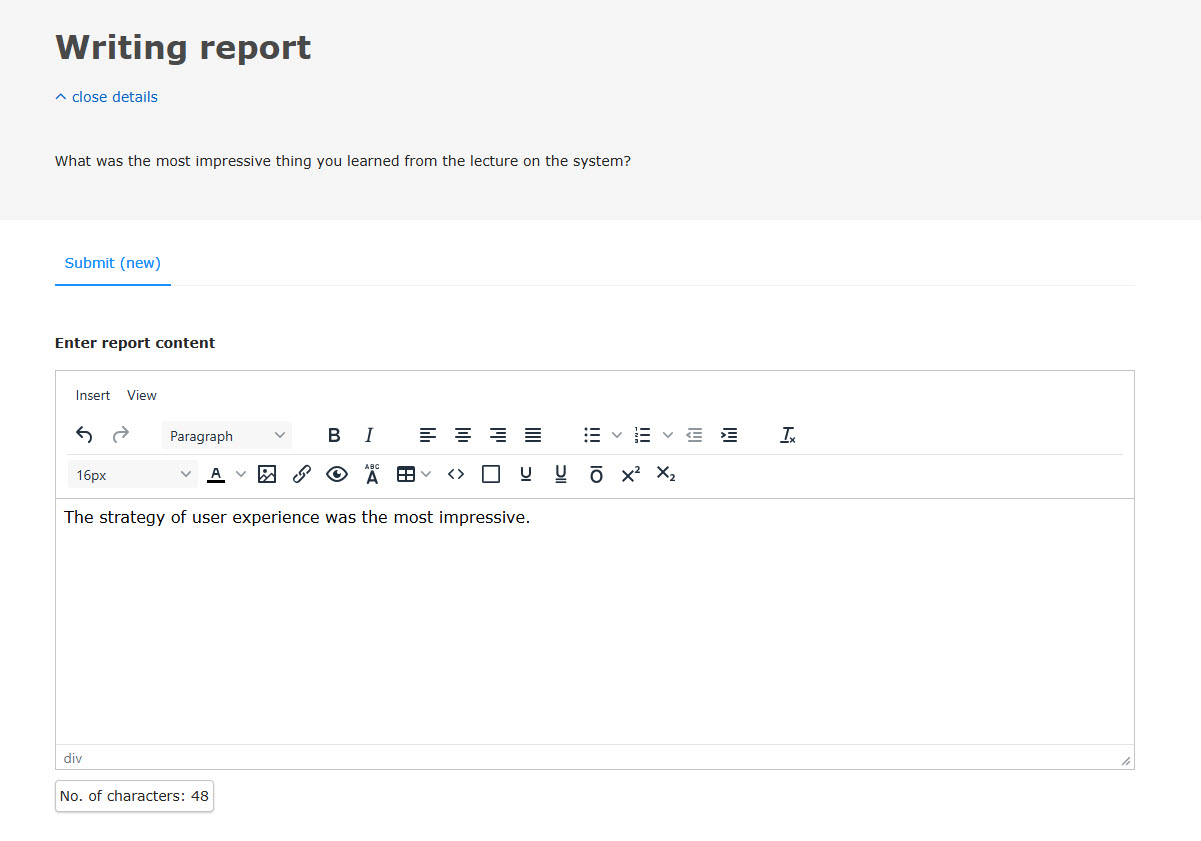
Text only
Only text entries are available.
*Set the character limit.
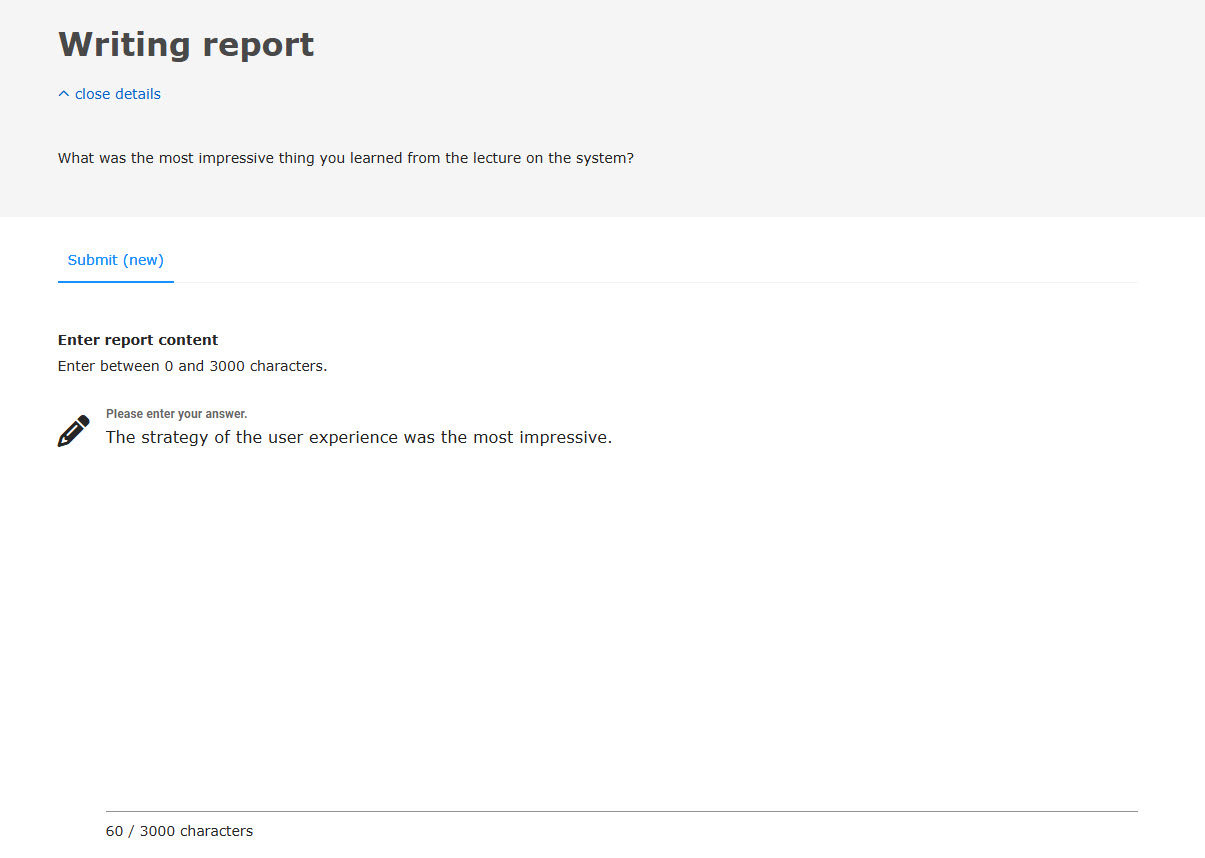
Handwriting
Learners can write answers on their screen.
Select the frame size from the list.
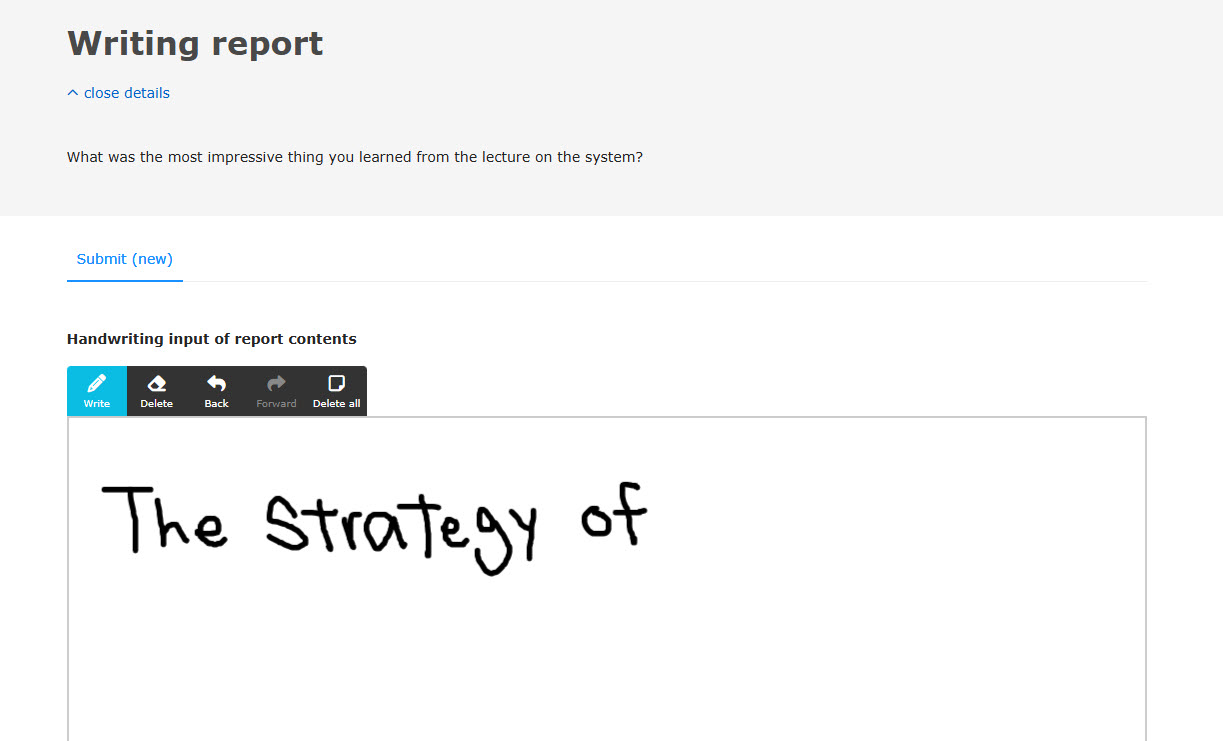
▼File Upload
This submission type allows learners to upload files.
Select the maximum file upload size.
Tick the box(es) to select the file type(s) for the submission.
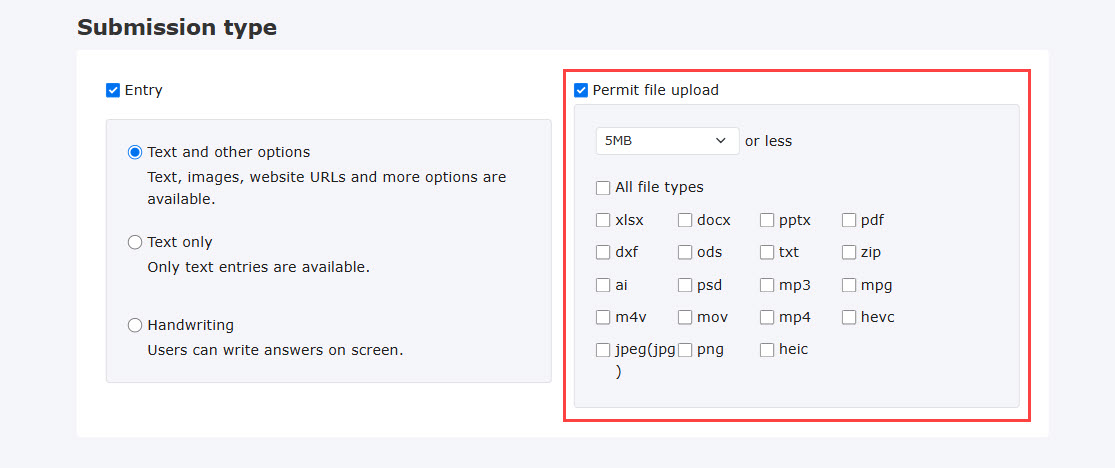
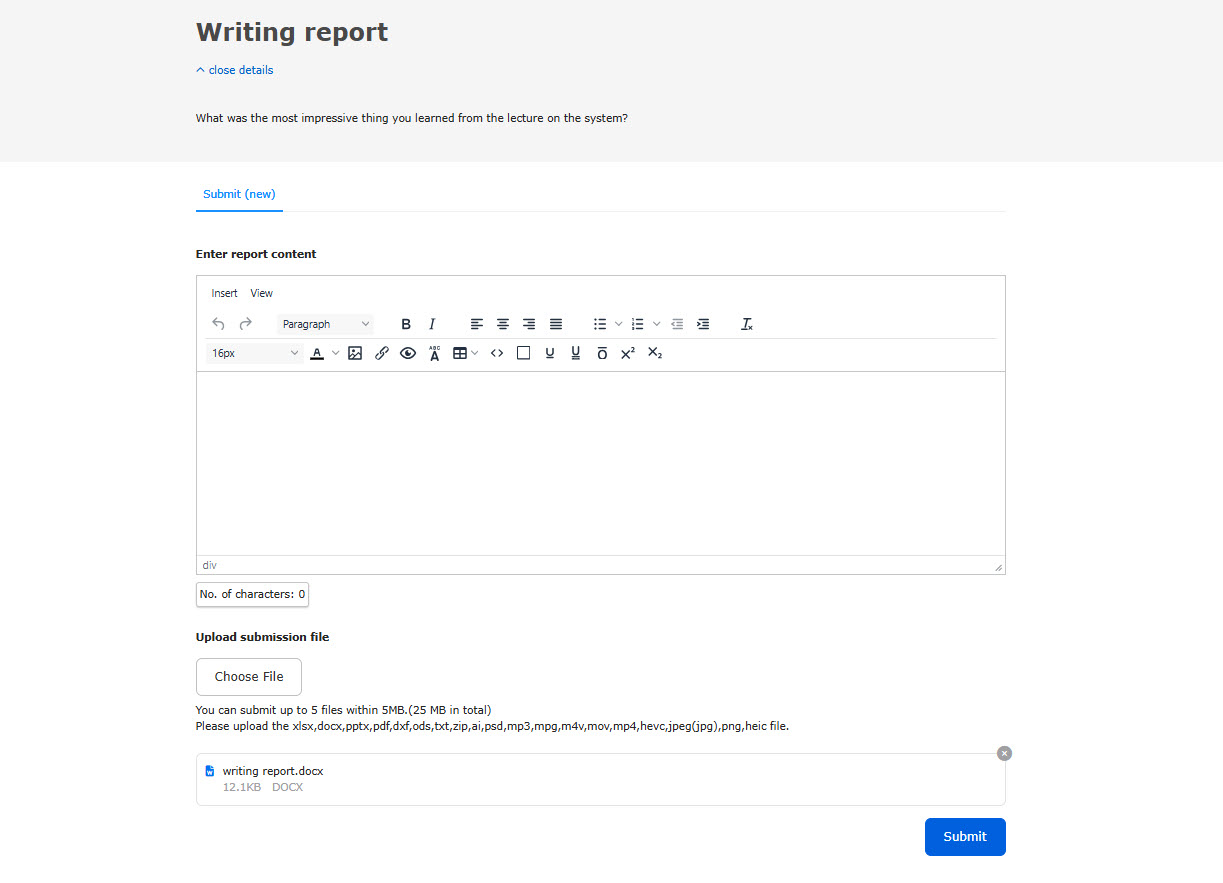
07. Grading
You can select how you grade the submissions.
*For more details, refer to Grade report assignment.
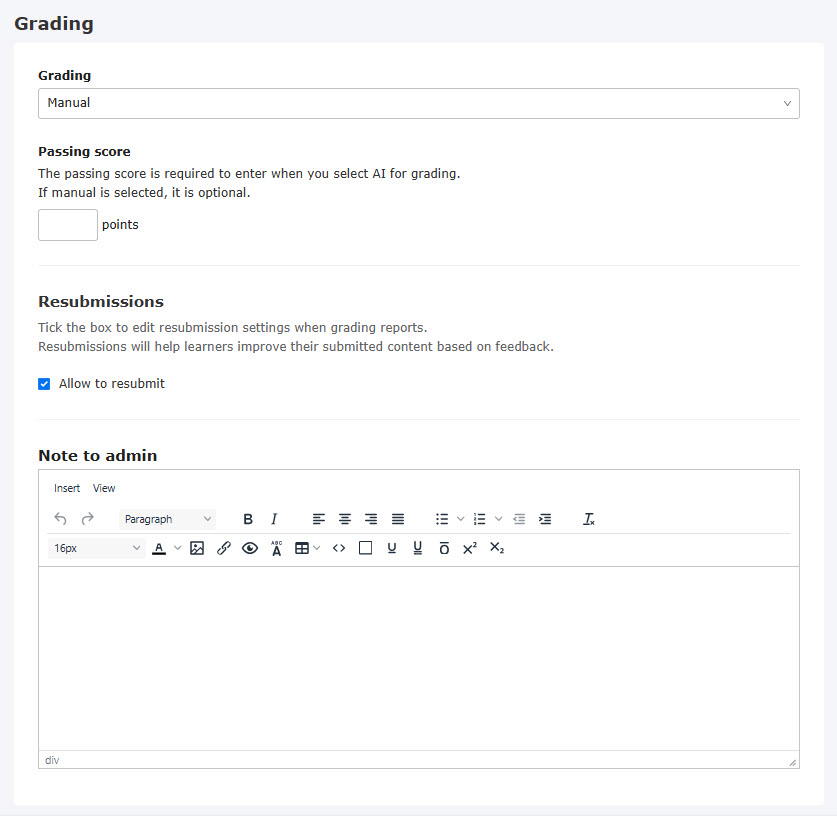
Depending on what you select, the items to set will be different.
*For more details, refer to the following table.
| Grading | Evaluation method | Setting items |
|---|---|---|
| Manual | ・ Passing score ・ Allow to resubmit ・ Note to admin | |
| Manual & AI report analysis | Degree of similarity to model answers | ・ Passing score ・ AI report analysis ・Model answer ・ Allow to resubmit ・ Note to admin |
| Rubrics | ・ Passing score ・ AI report analysis ・Rubrics ・ Allow to resubmit ・ Note to admin | |
| AI-powered grading | Rubrics | ・ Passing score ・Rubrics ・ Allow to resubmit |
▼ Grading
The following three grading methods are selectable.
1. Manual
The administrator will manually grade, pass/fail, and return reports.
2. Manula & AI report analysis
AI assists grading the submissions.
3. AI
AI will automatically grade, pass/fail, and return the submissions.
When you select "Manual + AI report analysis" or "AI,"
you must select "Text only" in the Grading section.
▼ Evaluation method
The following two evaluation methods are selectable.
1. Similarity with model answer
Based on the model answer you enter in advance, AI will analyze the degree of similarity.
2. Rubrics
This method measures the level of achievement by arranging the evaluation perspectives (rubrics).
e.g.)
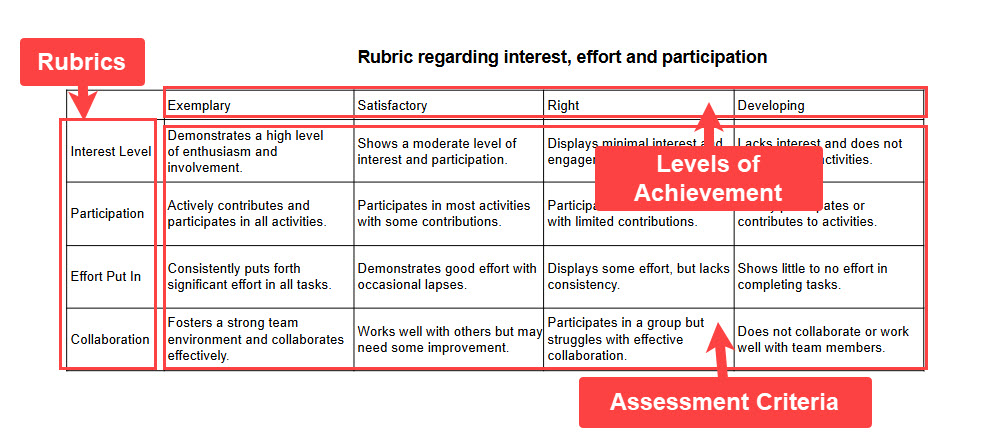
▼Passing Score
You can set a passing score for the report assignment.
Note that only integers between 0 and 1000 can be set.
*If you select "AI" in the grading section, passing score is required to set.
AI report analysis
AI analyzes the submitted answer and assists in grading.
When you tick "Analyze when submitted," AI will analyze the submitted report assignment after the submission.
When un-ticked, AI will start analyzing the submission by clicking the Analyze the report assignment button.
Model answer
▼ Language
You can select a language from Japanese, English or Vietnamese.
▼ Model answer
Enter a model answer so that AI can analyze the submitted answer.
*Only text can be set as a model answer.
The maximum number of characters that can be entered is 3,000, and no white spaces are allowed.
You can preview the analyzed feedback.
Enter the submission preview and click on the blue button.
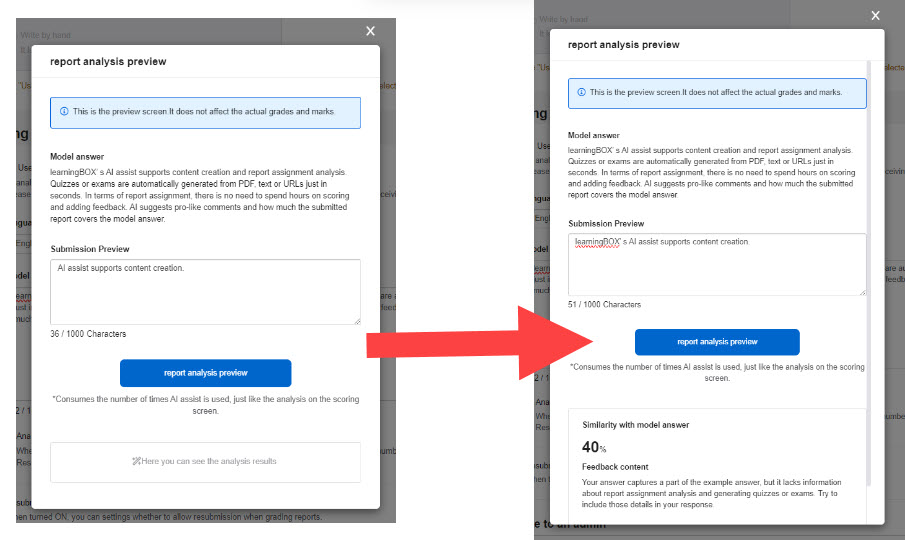
The number of times to use "AI Report Analysis" is limited depending on your plan.
Note that each "Analysis Preview" will be counted as a usage count.
*For more details, refer to AI Assist.
Rubrics
You can set up each item to be used in the rubrics.
▼ Title of rubric
Enter a title of rubric. (max. 60 characters)
*You cannot use the same title.
▼ Description
Enter a description.
▼ Levels of achievement
Set the following items.
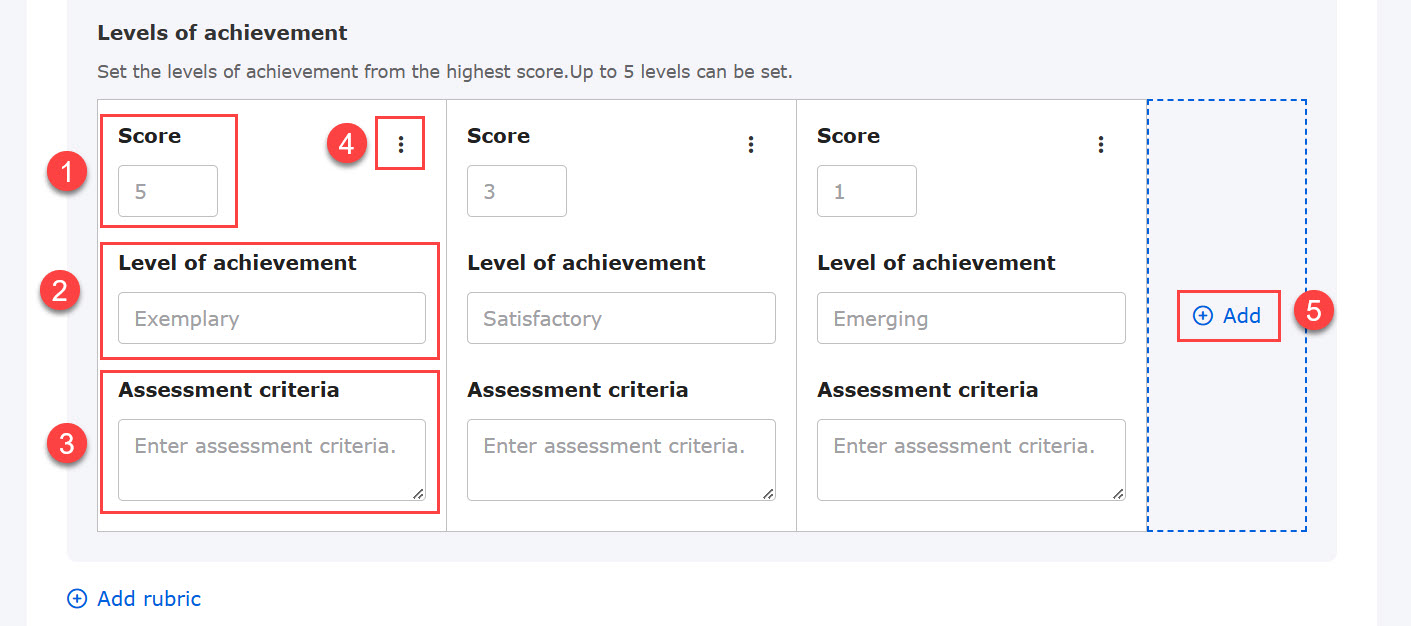
1. Score: Enter the score for each criteria (0 to 100).
2. Level of achievement: Enter the level of achievement. (max 20 characters)
3. Assessment criteria: Enter the assessment criteria for each. (max 200 characters)
4.︙: You can duplicate/delete each criteria.
5. +Add: You can add levels of achievement (between 2 and 5).
Scores, level of achievement and assessment criteria cannot be the same within the same rubric.
▼︙(Edit)
Click "︙" in the upper right corner of each criteria to display the following menu.
・Duplicate: Criteria can be duplicated.
・Move up: Criteria can be moved up one level.
・Move Down: Criteria can be moved down one level.
・Delete: Criteria can be deleted.
▼ + Add
More criteria can be added (up to 10).
Auto generation by AI
Click on "Generate rubrics with AI" and the following pop-up window will be displayed.
Set the rubric theme, number of rubrics and nuber of levels of achievement.
Click "Generate".
Based on the settings, AI automatically generates rubrics.
To use this auto generation of rubrics by AI, Standard or above plan is required.
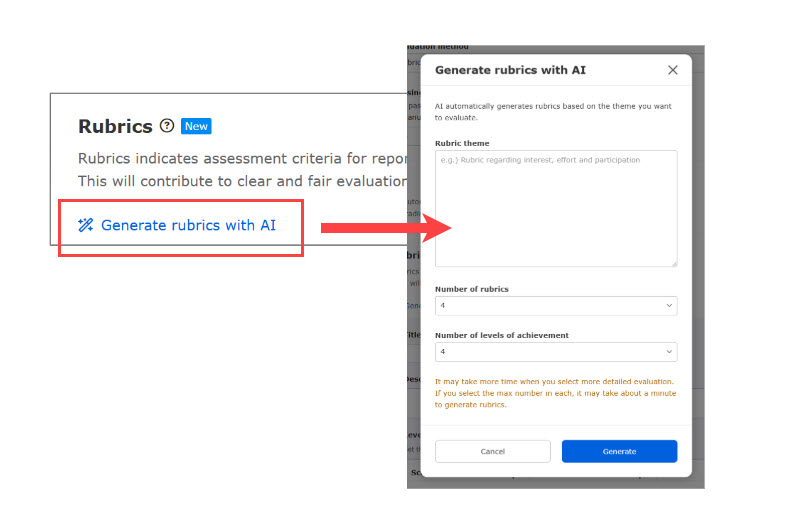
User interface
Learners can view the results of the rubrics on the Answer details page.
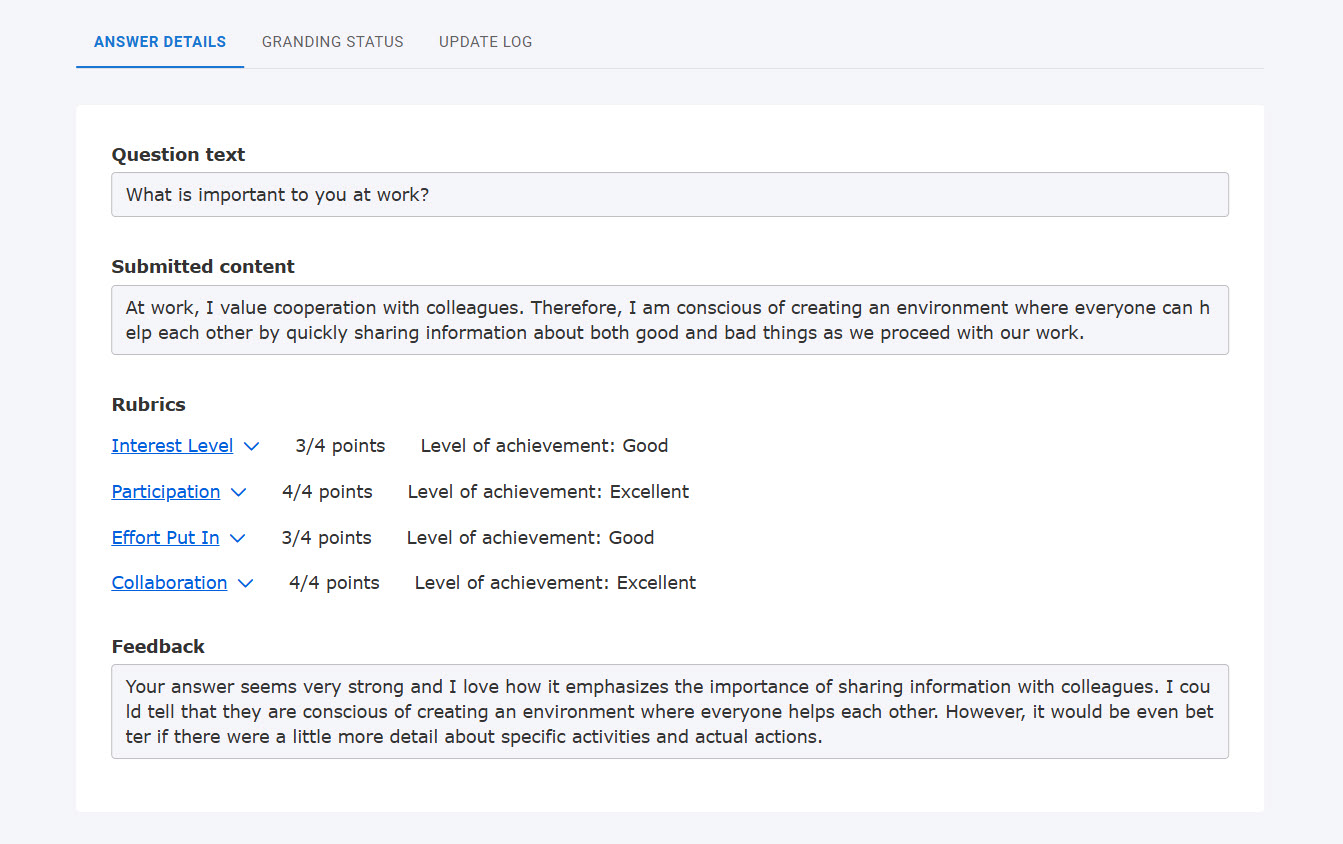
Allow to resubmit
To allow resubmission by learners, tick "Allow to resubmit."
Note to admin
You can leave a message to a grader. It will be displayed when the grader grades the report assignment.
The font size/color, and more customized options are available.
*For more details, refer to Report assignment details.
Edit report assignment
01. Go to Manage contents
Click on "Manage content."
02. Edit
Right-click on the content or click on the gear icon > Edit