Grading status
This page explains each step in the grading workflow and status after content is submitted.
*Click on the "Grading status" tab on the Grade details.
For information on setting up a scoring workflow, see "Grading workflow.
Required
Grade manager, learner
Grades for the following content are eligible:
・Content which the grading workflow is applied
・Normal mode quiz/exam, report assignment
*Grades which the exemption is set are not eligible.
Status
The following explain each status using the report assignments.
Submit
When a learner submits a report assignment, the status will be shown as follows.
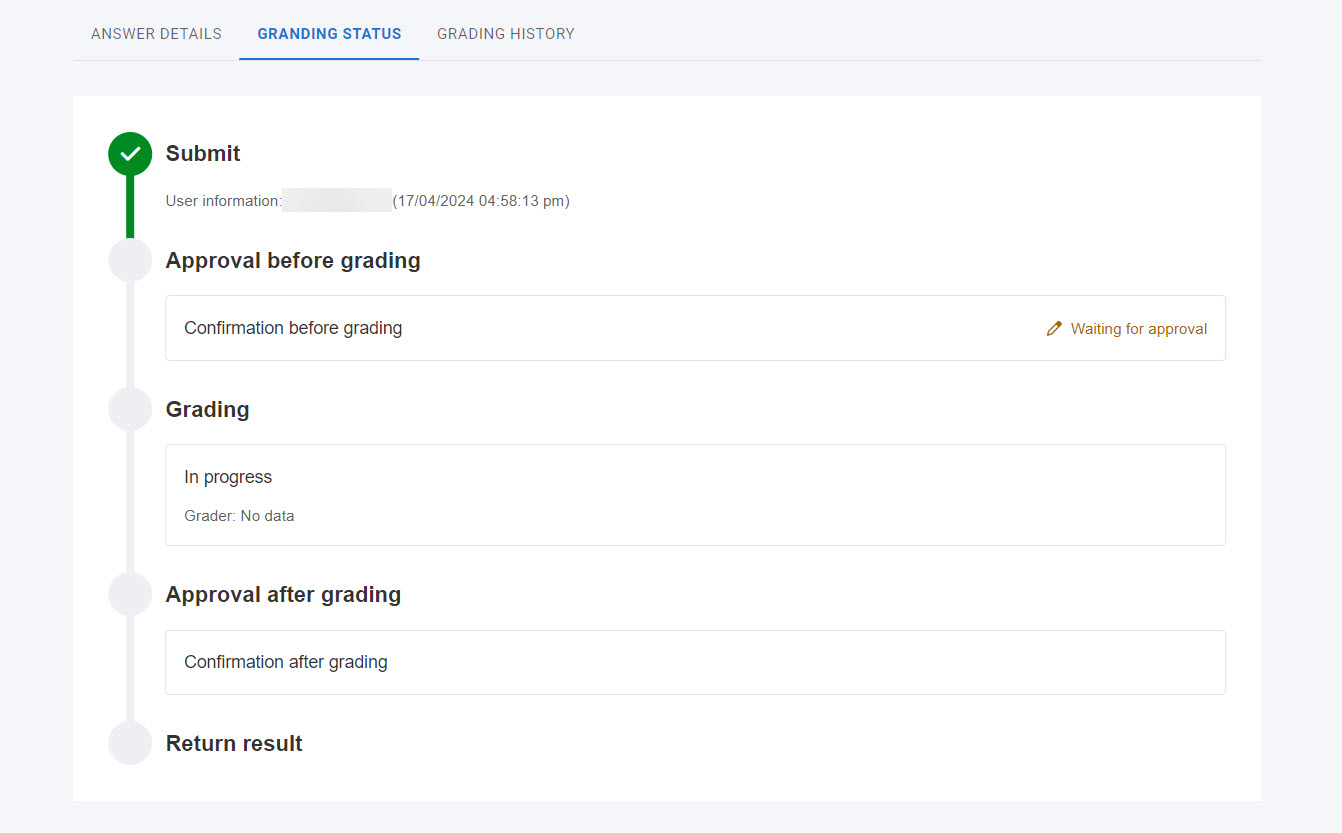
Approval before grading
*Only when grading workflow is applied
Grade manager can approve or reject the submission.
The following management roles are eligible:
・Grade manager(Edit)
・Grade manager(Approval) + belong to the assigned goup
On the side menu, click "Scoring/analyzing" > "Grading status"
Click on "Details" on the content which you want to check.
Choose to approve or reject.
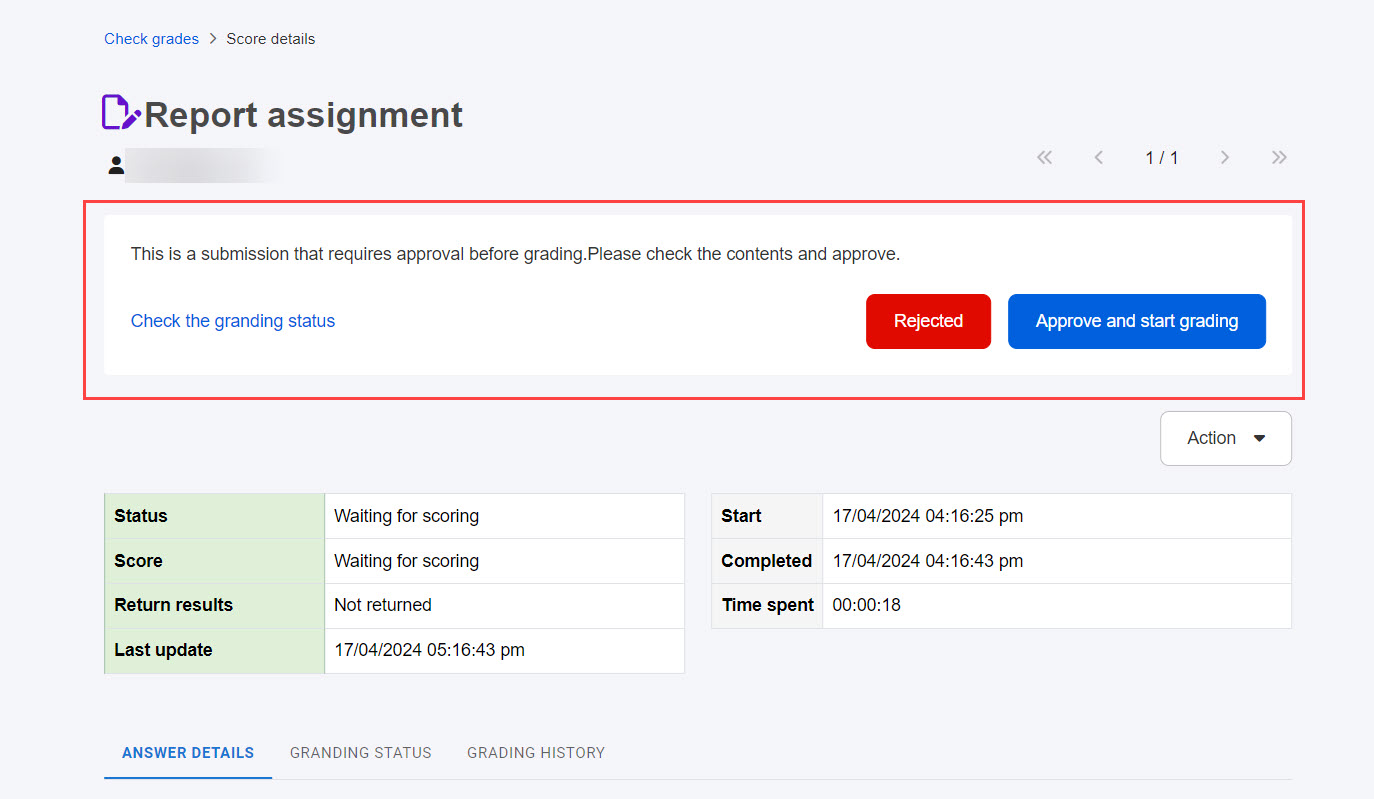
Click on "Approve and start grading" to grade.
The following pop-up window will be open.
Select a grader, leave comments if necessary, and click "Start scoring."
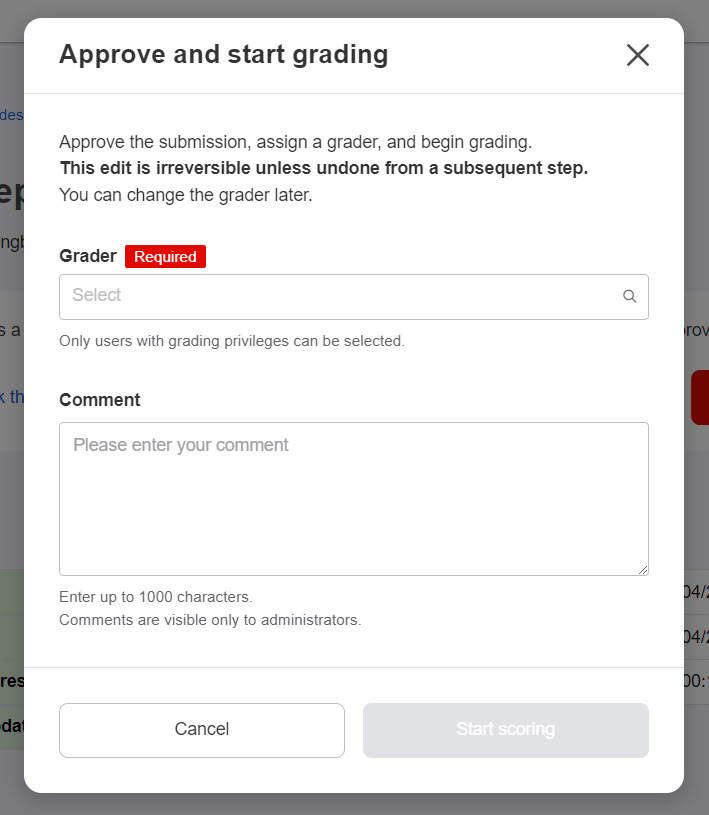
To reject the submissions, click "Reject."
*For more details, refer to Reject/Remand.
Click "Action" to display the following two items:
・Download
・Delete *The management role of Grade manager(Edit) is required.
Grading
Once the Approval before grading is complete, the status will be Grading.
The following management roles are eligible:
・Grade manager(Grade) + Grader
・Grade manager(Edit)
*As long as you are a Grade manager(Edit), you can grade the submissions even when you are not assigned as a grader.
Graders can also click on "Details" on the "Grading status" page.
Confirm the submissions and grade them from the Grade button.
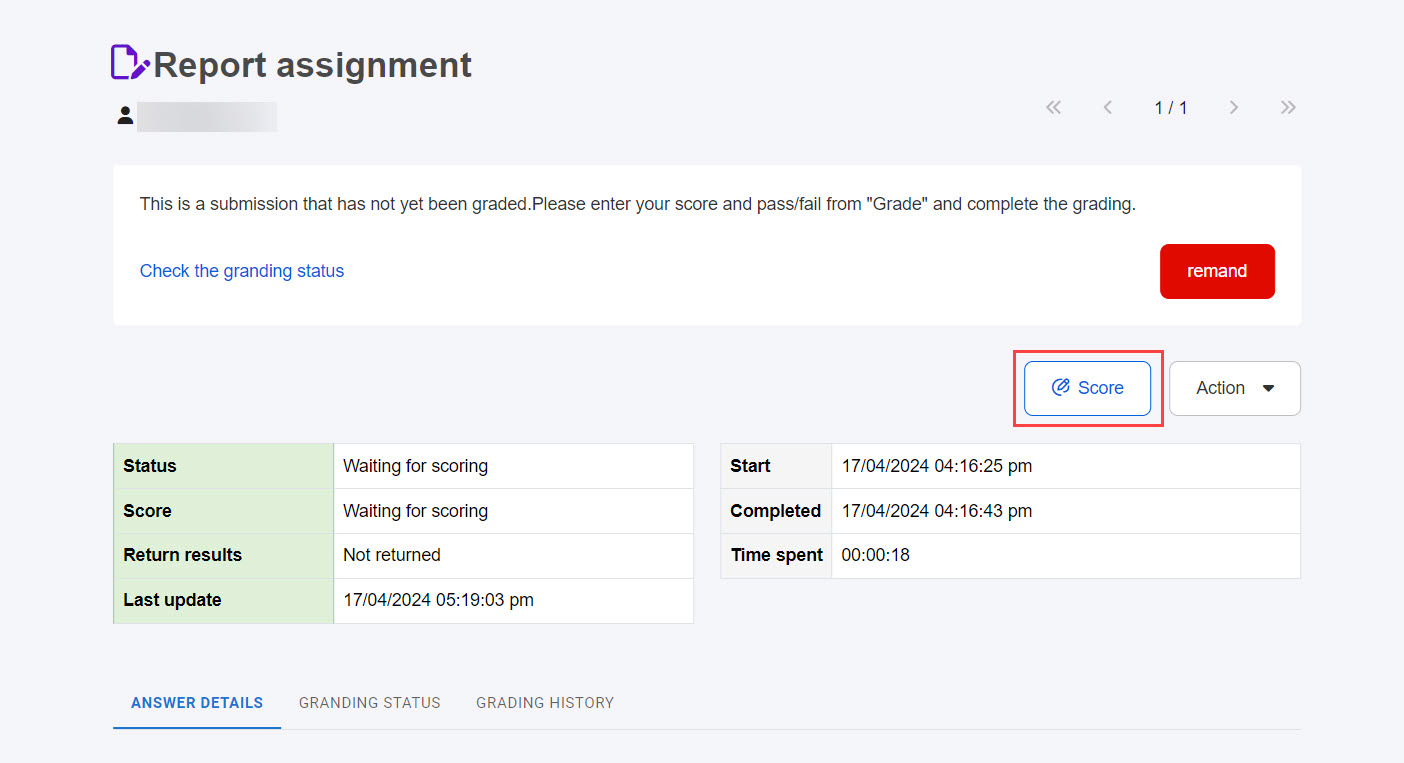
Choose the score, pass/fail, and whether or not to allow resubmission.
You can also enter feedback to learners and upload files of correction results.
*For more details, refer to File upload when feedback.
When you have completed grading, click "Complete grading" or save it as draft.
*You can also leave comments if needed when completing the grading.
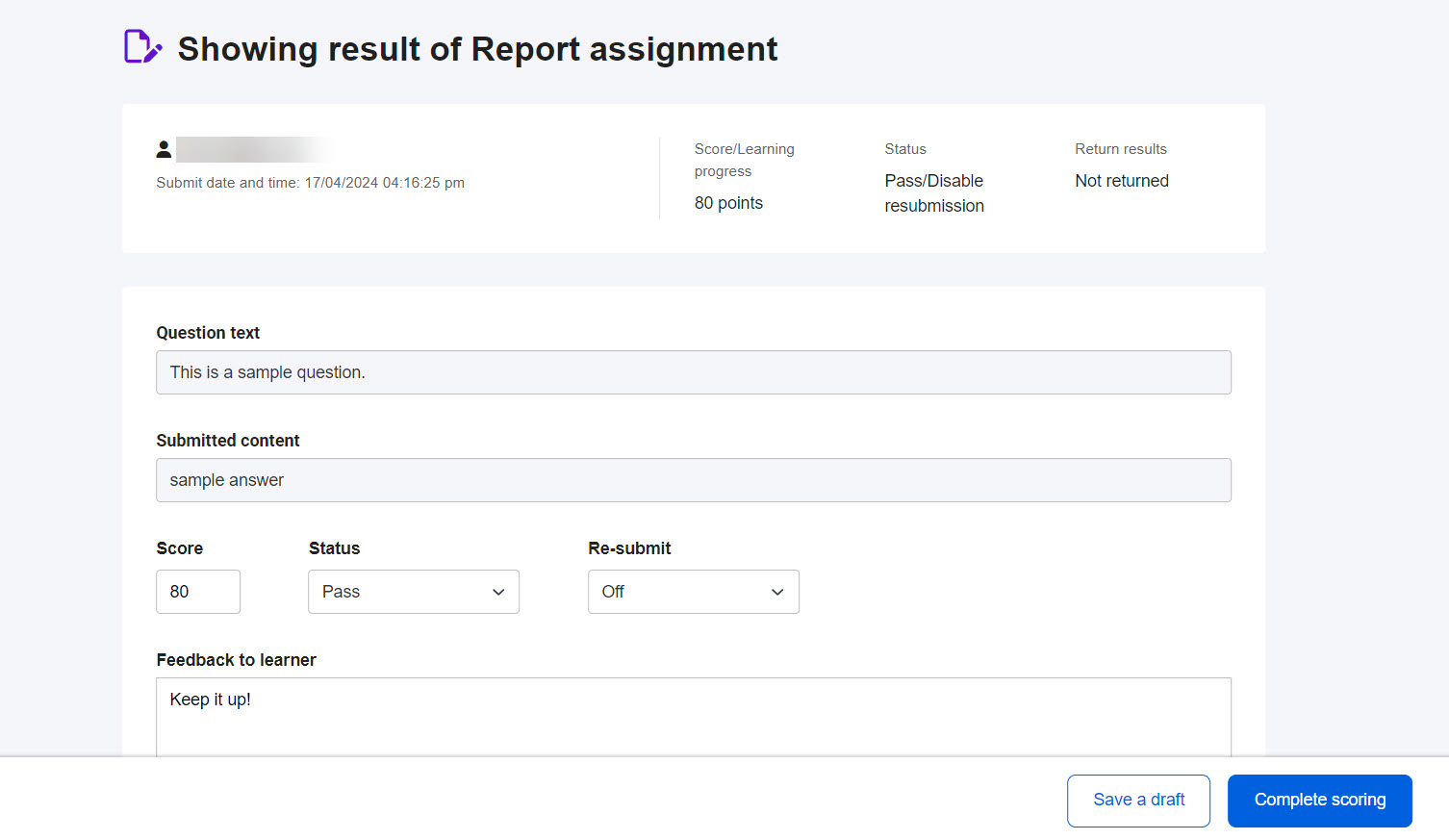
Click on the "Remand" without grading when you want to remand the submissions.
*For more details, refer to Reject/Remand.
Click "Action" to display the following three items:
・Change the grader
・Download
・Delete *The management role of Grade manager(Edit) is required.
You may make corrections after you have completed grading.
Note that only Grade manager(edit) can make corrections after grading.
Approval after grading
*Only when grading workflow is applied
When grading is complete, Grade manager can approve/reject the grade before returning it back to the learner.
The following management roles are eligible:
・Grade manager(Edit)
・Grade manager(Approval) + belong to the assigned goup
The action is the same mentioned above. Go to the Grading workflow and click the Detail on the content you want to check. Select Approve/Remand.
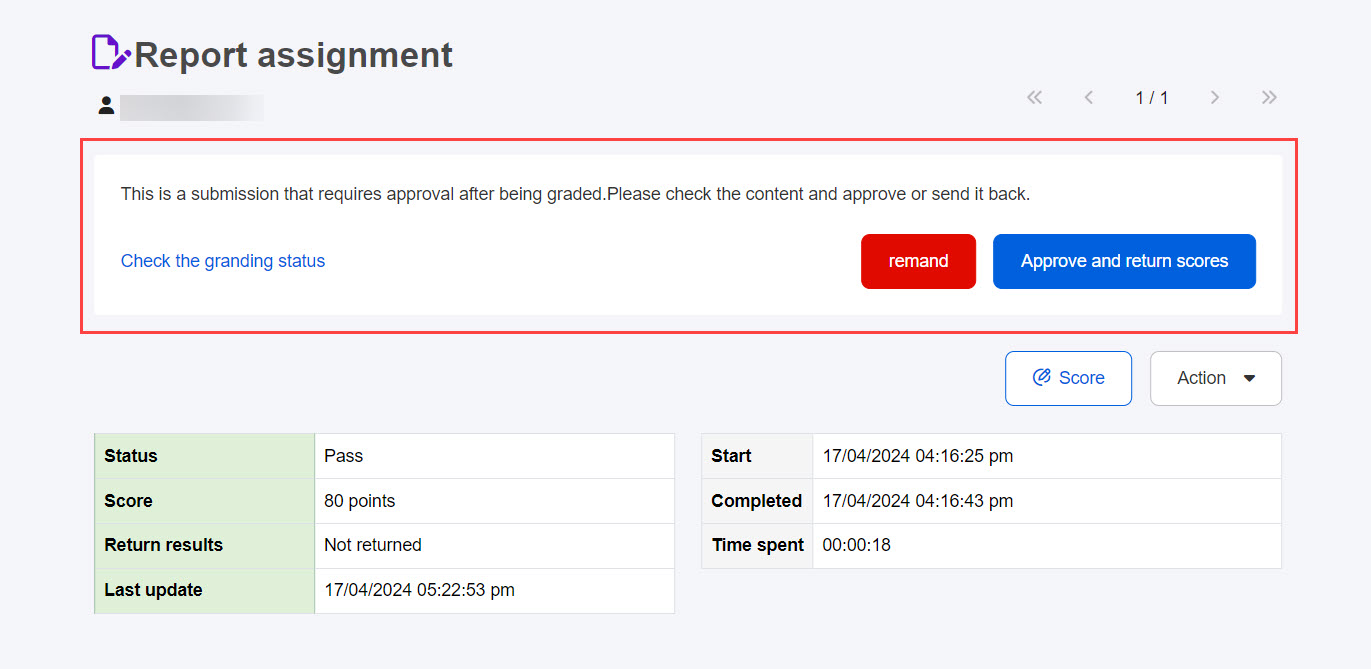
When you select Remand, the submission will be returned to Grading.
*For more details, refer to Reject/Remand.
Click "Action" to display the following two items:
・Download
・Delete *The management role of Grade manager(Edit) is required.
Without setting Approval after grading, the grade will immediately be returned to the learner after grading is complete.
After submissions returned
Once the grading is completed and approved, the grade is returned to the learner.
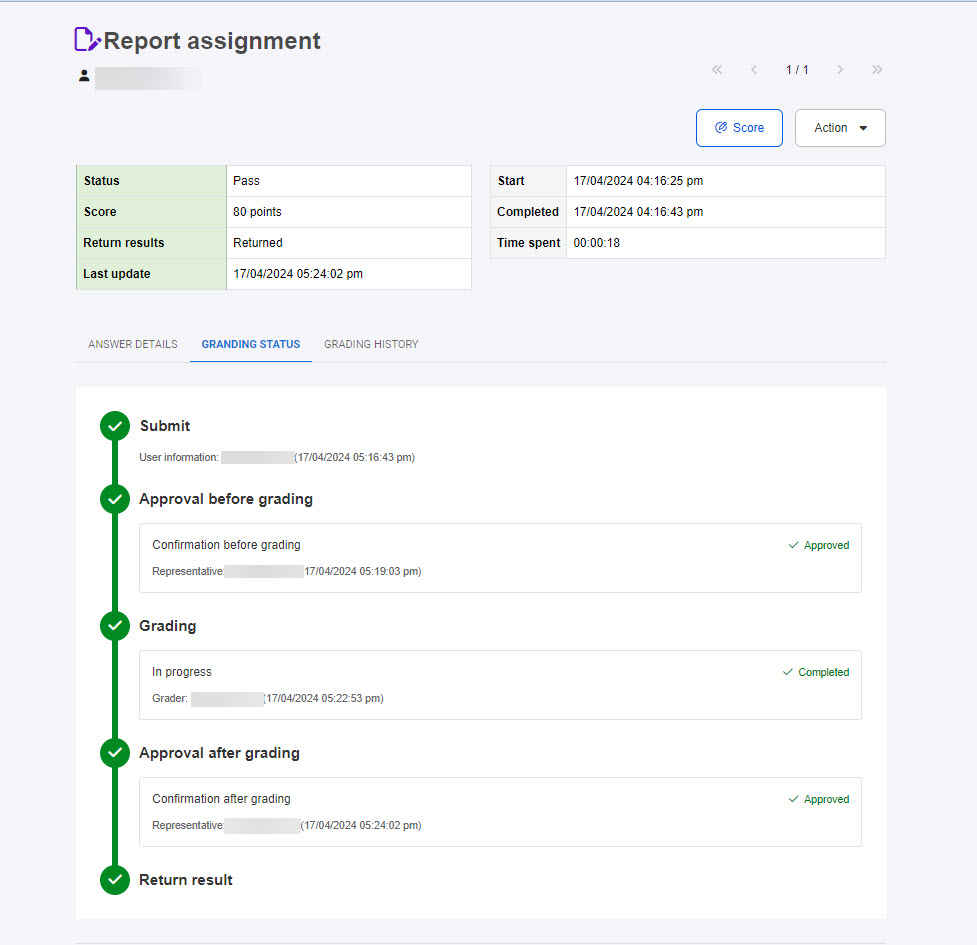
Reject/Remand
▼ Reject
In the first step of "Approval before grading," you can reject the submissions.
Leave comments if necessary.
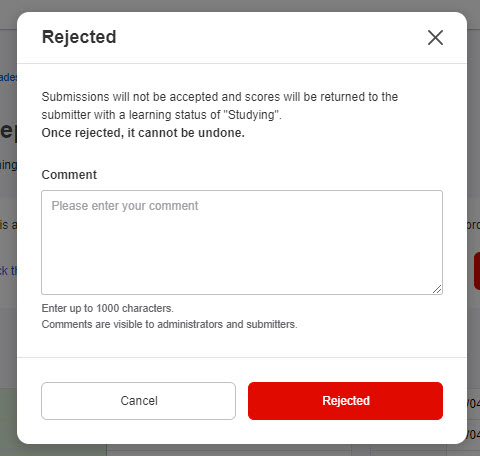
Submissions will be returned to the learner with a status of "in progress."
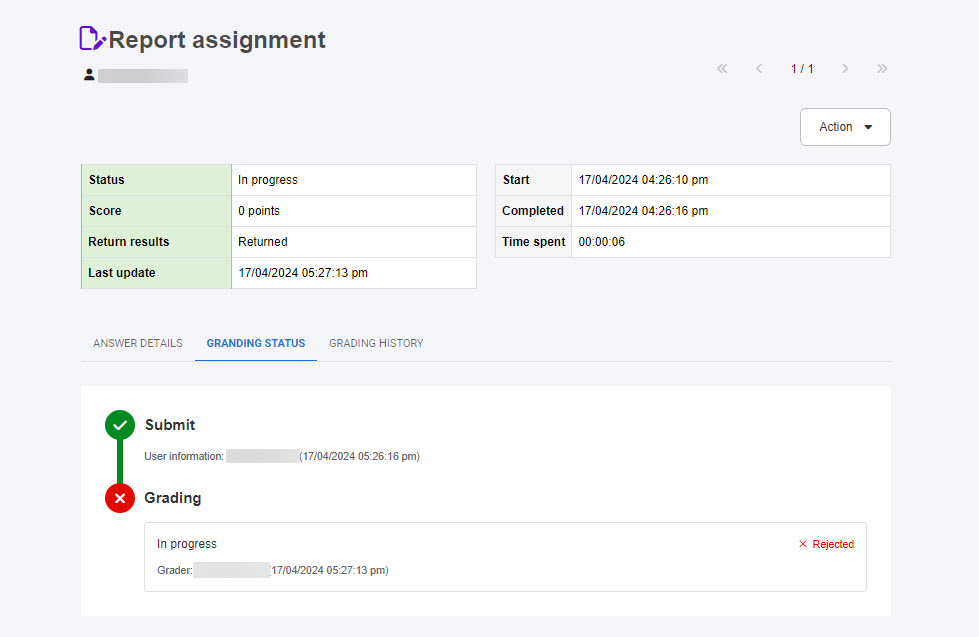
The learner will be required to resubmit the Quiz/Report assignment.
Learners can check their previous submissions on the same content.
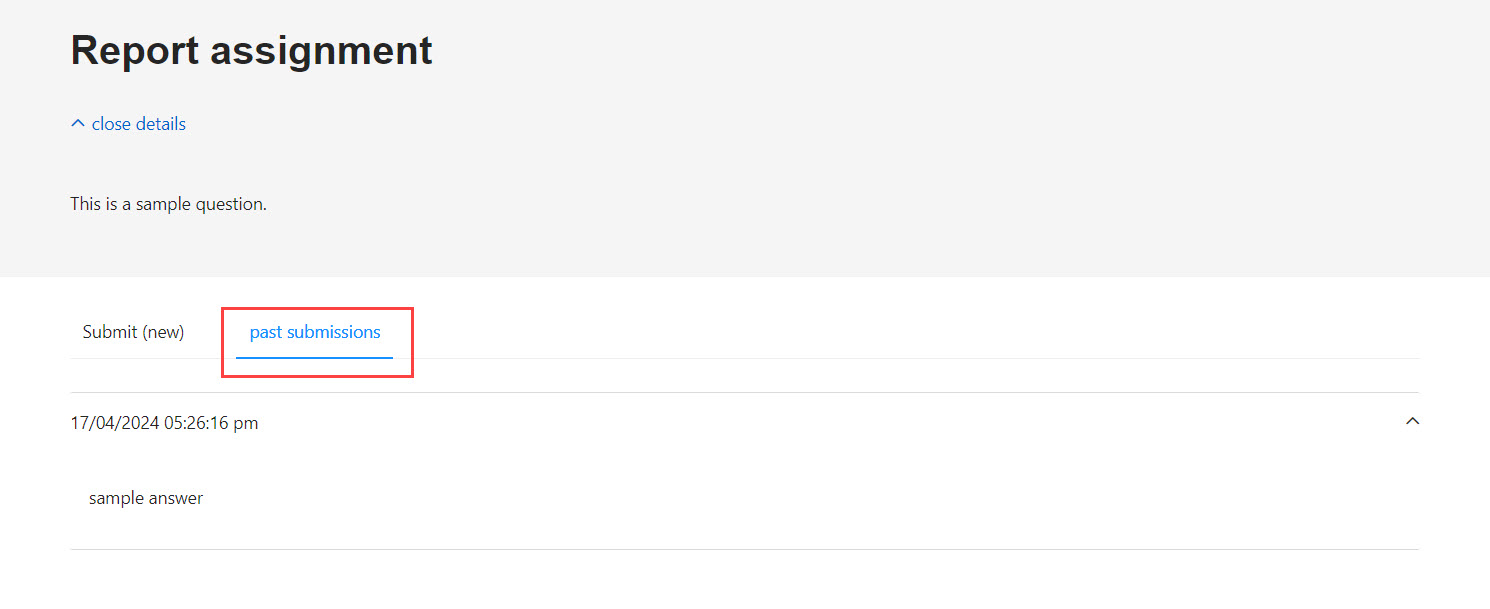
You can set whether or not to use the Limit on the number of times you can take a courseEven if the limit has been reached for the content for which you have set a "*", you can take the course again if you reject the course.
▼ Remand
In other steps, click Remand when you do not approve the submissions.
Leave comments if necessary.
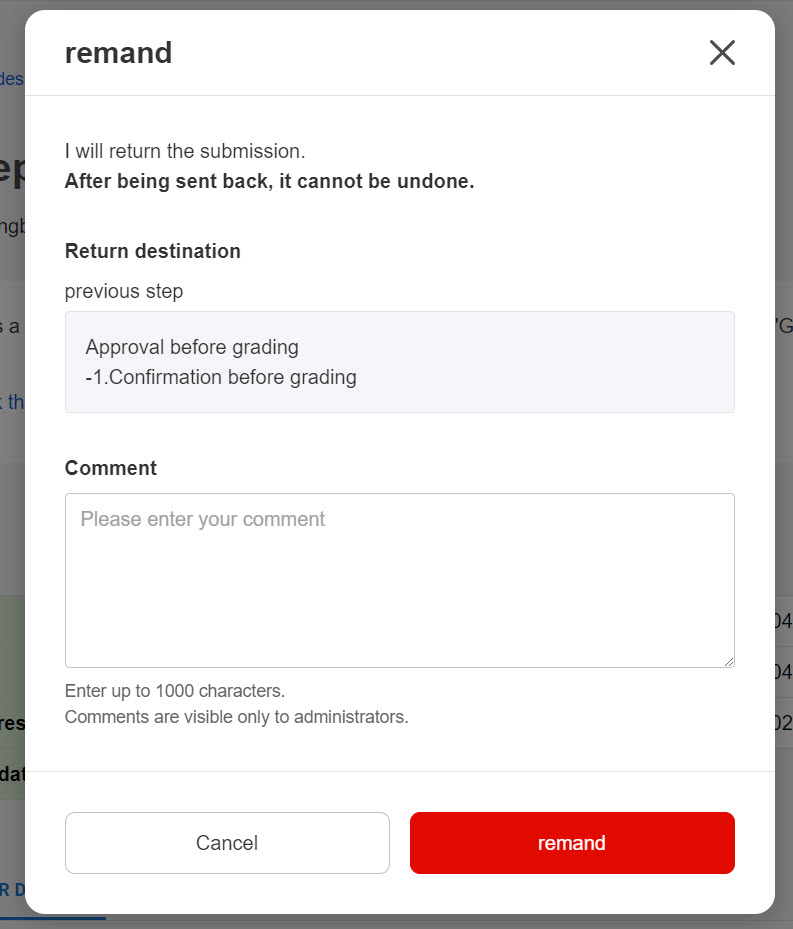
Clicking Remand allows you to return the submissions to the previous step.
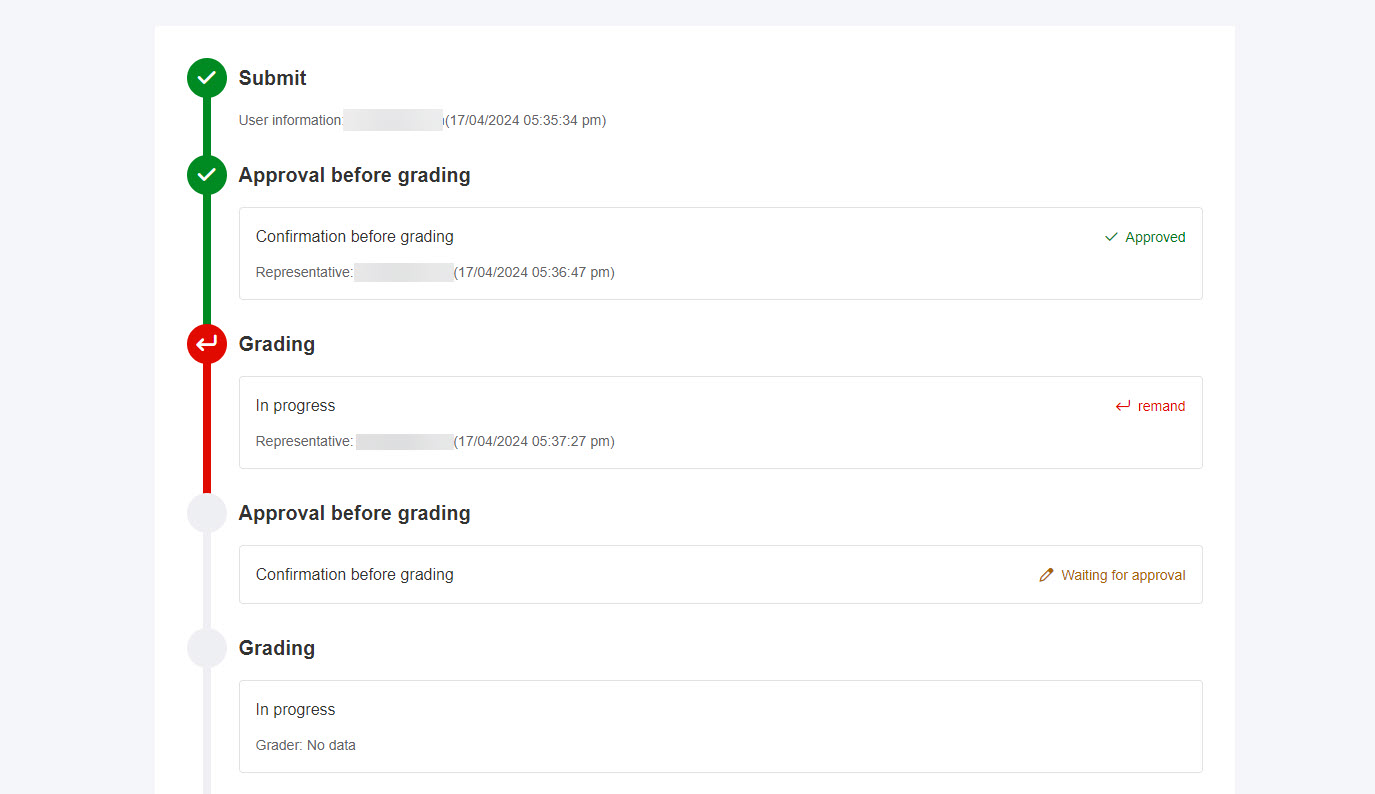
Redo grading
You can redo the grading even after the grade is returned.
Click "Action" > "Redo scoring"
When you select the button, the grading workflow will be restarted from the Grading step.
*The role of Grade manager(Edit) is required.
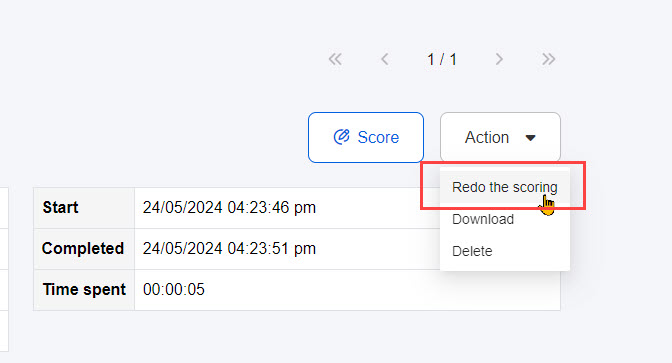
Grades with the previous versions
For grades prior to Ver. 2.25, no data will be displayed in the GRADING STATUS tab.