外部システムとの連携
SAML/SCIM/独自SSO/LDAPの4通りの方法により、外部システムと連携させることができます。
※サイドメニューにある「サイトカスタマイザー」を選択し、「基本設定」をクリックします。
「基本設定」画面の「外部システムとの連携」のタブを開いてください。
※お客様がサイトカスタマイザーをご利用することで発生した問題につきましては、弊社では対応いたしかねます。発生する可能性がある問題について、詳しくはこちらをご参照ください。
ご利用条件
カスタマイズオプション、サイトカスタマイザー、設定ページアクセス権限
SAMLの利用
SAMLを利用する場合は、「SAMLの利用」をOnにしてください。
※全ての設定について、必ず画面右下の「保存」ボタンをクリックしてから終了してください。
はじめに:
SAMLの利用に関して、まずは「learningBOXのSAML認証を使用したシングルサインオン」をご参照ください。
Microsoft Entra IDでのSAML連携:
Microsoft Entra IDでのSAML認証を利用できます。
※詳しくは、「Microsoft Entra IDでのSAML連携設定」をご参照ください。
詳細設定
01.SAML認証成功時にアカウントを自動登録
learningBOXに登録の無いアカウントでSAML認証に成功した際に、新規アカウントとして登録する場合はトグルをOnにしてください。
02.Requested Authn Context 属性を含める
Microsoft365に対応する場合は、トグルをOffにしてください。
03.SAML詳細設定
こちらに、IdPの情報を登録してください。
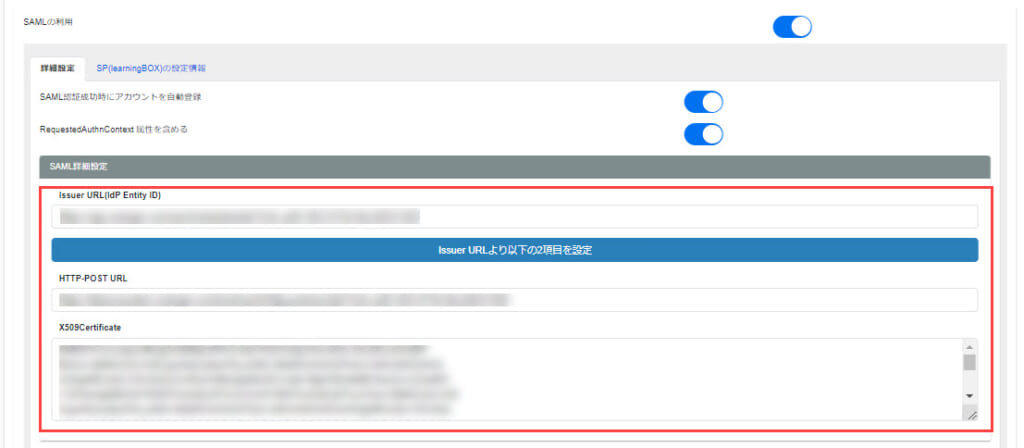
04.SAMLパラメーターマッピング
ログインID、氏名、E-mailアドレスについて、それぞれどのパラメーター値を適用するかを設定します。
直接入力するか、「追加」ボタンから「固定パラメーターのタグを追加」画面を開き、プルダウンから選択してください。
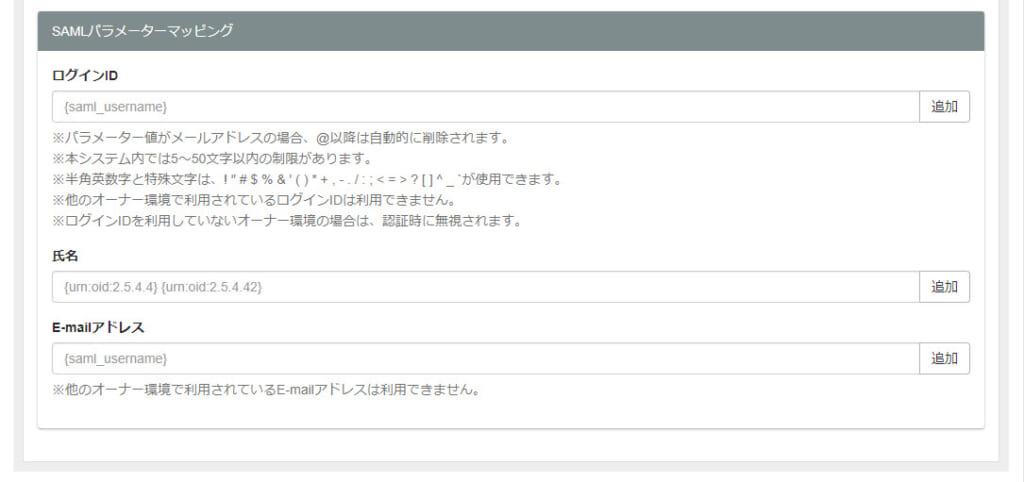
「入力フィールド設定」において「ログインID」を利用しない設定とした場合に、こちらの「ログインID」にはランダムな文字列が適用されます。
SP(learningBOX)の設定情報
IdPに対して、learningBOXをSPとして登録するために必要な情報がこちらに記載されています。
IdP側にこの情報を入力してください。
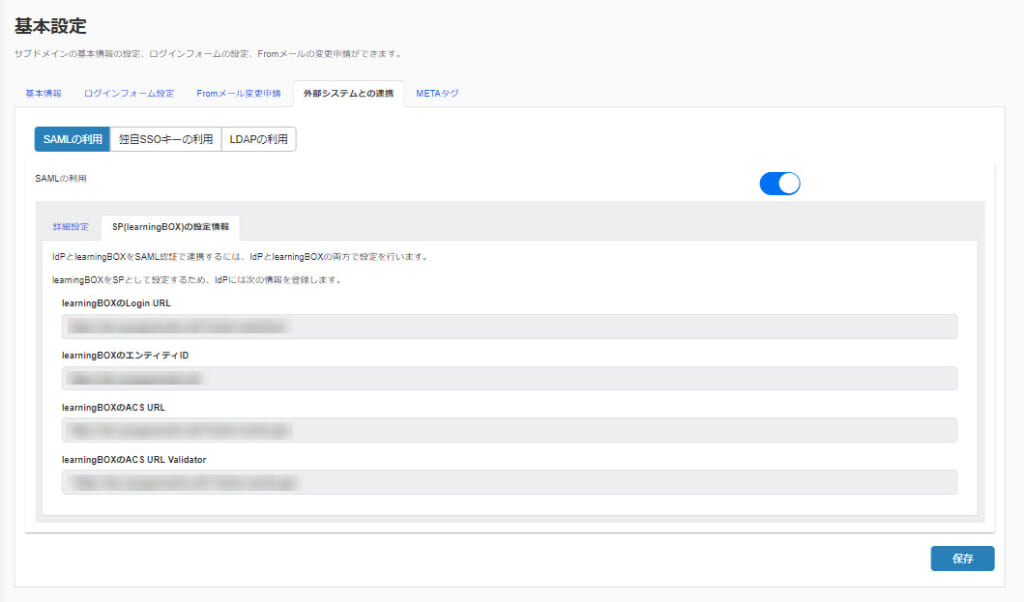
SCIMの利用
Microsoft Entra IDでのSCIM連携:
Microsoft Entra IDでのSCIM同期を利用できます。
※詳しくは、「Microsoft Entra IDでのSCIM連携設定」をご参照ください。
SCIMの利用設定
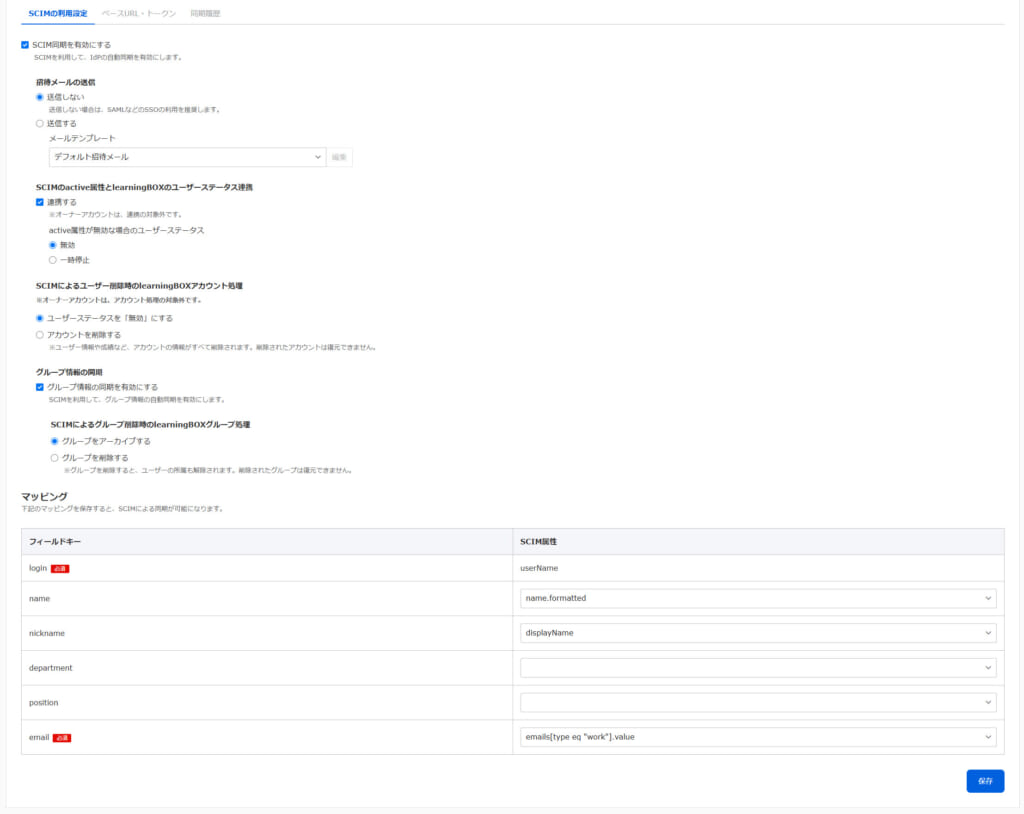
※全ての設定について、必ず画面右下の「保存」ボタンをクリックしてから終了してください。
01.SCIM同期を有効にする
SCIM同期を利用する場合は、「SCIM同期を有効にする」に✔を入れてください。
02.招待メールの送信
IdPとの同期により、learningBOXへ新規ユーザーを登録する際に、招待メールを送信するかどうかを選択できます。
送信する場合は、合わせてプルダウンからメールテンプレートを選択してください。
※送信しない場合は、パスワードは生成されません。
03.SCIMのactive属性とlearningBOXのユーザーステータス連携
IdP側のactive属性とleaningBOXのユーザーステータスを連携できます。
連携する場合は、「連携する」に✔を入れてください。
また、active属性が「無効」の場合に、ユーザーステータスを「無効/一時停止」のどちらにするかを選択できます。
※learningBOXのオーナーアカウントは、ユーザーステータスの連携対象外です。
ユーザーステータスについて、詳しくは「ユーザー登録」をご参照ください。
04.SCIMによるユーザー削除時のlearningBOXアカウント処理
IdP側でユーザーを削除した場合に、learningBOX側のアカウントをどのように処理するかを選択できます。
「ユーザーステータスを「無効」にする/アカウントを削除する」のどちらかを選択してください。
※削除の場合、ユーザー情報や成績などアカウントの情報が全て削除され、復元はできません。
IdPによっては、ユーザーの情報を“完全に削除”した場合に、上記の処理が行われることがあります。
“完全に削除”していない場合、「03.SCIMのactive属性とlearningBOXのユーザーステータス連携」で設定した処理になることがあります。
05.グループ情報の同期
Idp側で設定されているグループの階層構造と、グループ階層に所属するユーザーの情報を連携できます。
連携する場合は、「グループ情報の同期を有効にする」に✔を入れてください。
また、「SCIMによるグループ削除時のlearningBOXグループ処理」を「グループをアーカイブする/グループを削除する」のどちらにするかを選択できます。
グループの連携後、同期のチェックを外した場合は、learningBOX側でSCIM連携グループの削除や、ユーザーのSCIM連携グループ所属の解除ができません。
削除などを行う場合は、「グループ情報の同期を有効にする」に✔を入れて、IdP側でグループの設定を変更してください。
06.マッピング
learningBOX側のフィールドキーとIdP側のSCIM属性をマッピングすることにより、同期が可能になります。
▼フィールドキー
learningBOX側で利用しているフィールドキーが表示されます。
こちらは「入力フィールド設定」で編集や追加が可能です。
▼SCIM属性
learningBOX側のフィールドキーと対応付けするSCIMの属性をプルダウンから選択してください。
なお、連携の必要がない項目については、未選択にしてください。
※フィールドキーが「変更不可」の設定であっても、マッピングされている項目は同期時に更新されます。
ベースURL・トークン
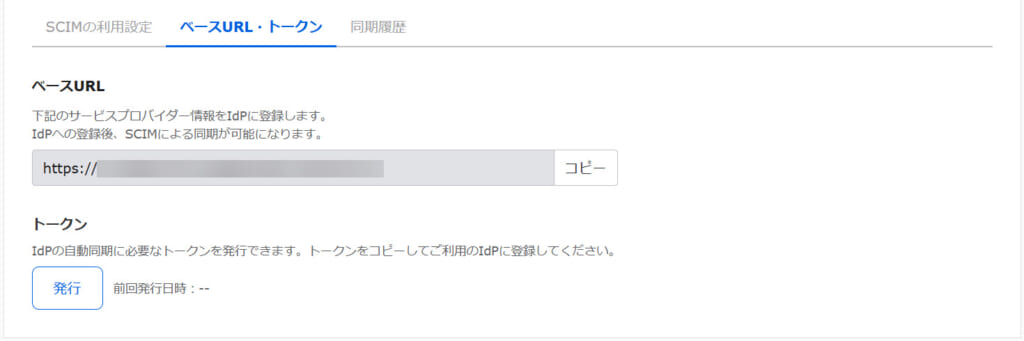
サービスプロバイダー情報とトークンの発行ができます。
01.ベースURL
IdP側に登録するサービスプロバイダー情報をコピーできます。
02.トークン
IdPに登録するトークンを発行できます。
※利用済みの場合、再発行を行うと、IdP側でトークンを再登録する必要があります。
同期履歴
SCIMによる同期履歴が表示されます。
なお、直近1年間の履歴を確認できます。
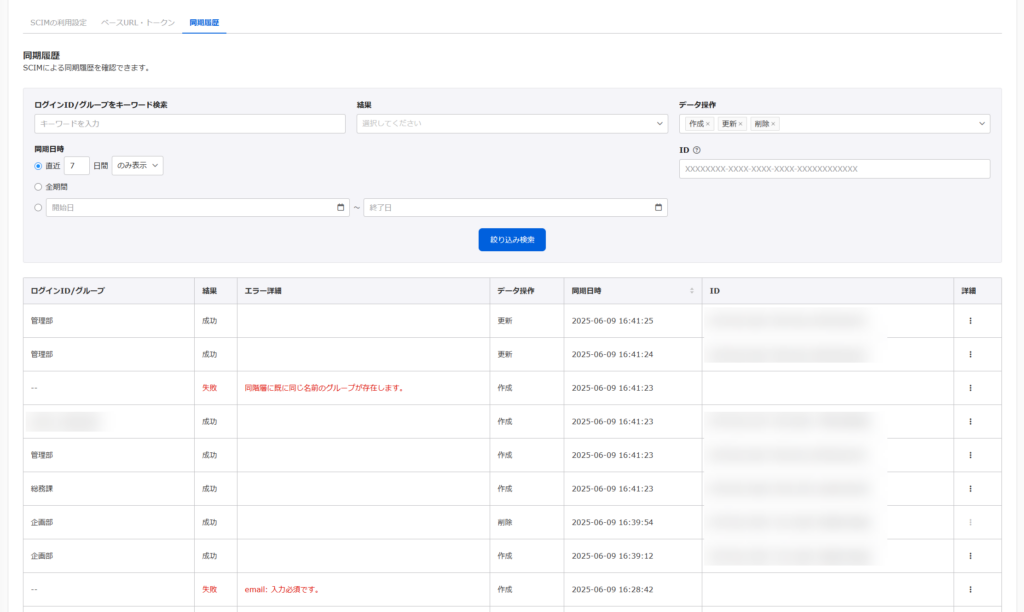
01.絞り込み検索
下記項目について、絞り込みができます。
- ログインID/グループ
- 結果
- データ操作
- 同期日時
- ID ※SCIMリソース識別子である36文字のIDを入力してください。
02.同期履歴の表示
下記項目が表示されます。
▼ログインID/グループ
同期対象のユーザーのログインIDやグループが表示されます。
▼結果
同期結果が表示されます。
▼エラー詳細
同期が失敗した場合に、エラー内容が表示されます。
▼データ操作
リクエスト種別(作成/取得/更新/削除)が表示されます。
※初期値の絞り込み状態では、「取得」は非表示となります。
▼同期日時
リクエストを受信した日時が表示されます。
また、昇順/降順にソートできます。
▼ID
SCIMリソース識別子である36文字のIDが表示されます。
▼詳細
リクエスト詳細とレスポンス詳細がjson形式で表示されます。
SCIM連携で同期したユーザー/グループについて
※詳しくは、「SCIM連携で同期したユーザー/グループの扱い」をご参照ください。
独自SSOキーの利用
learningBOX独自のシングルサインオンを利用できます。
SSOキーの登録
01.新規登録画面を開く
「+新規作成」をクリックしてください。
※最大100件まで登録できます。
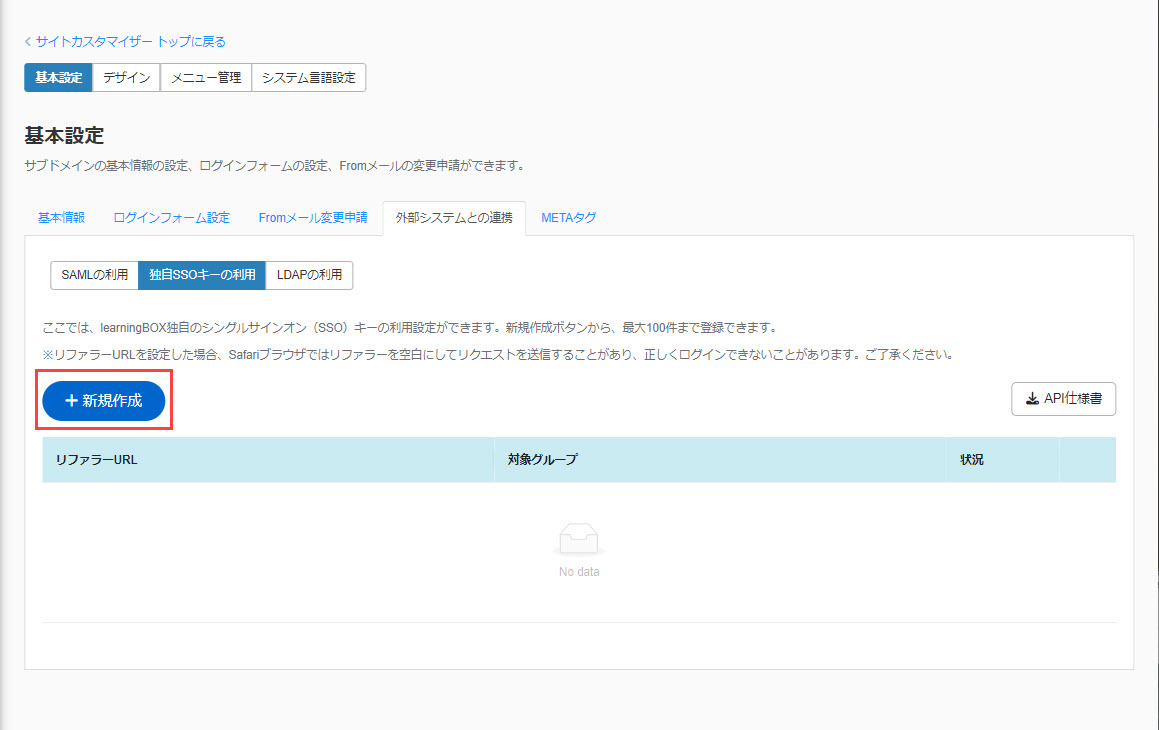
02.各項目の設定
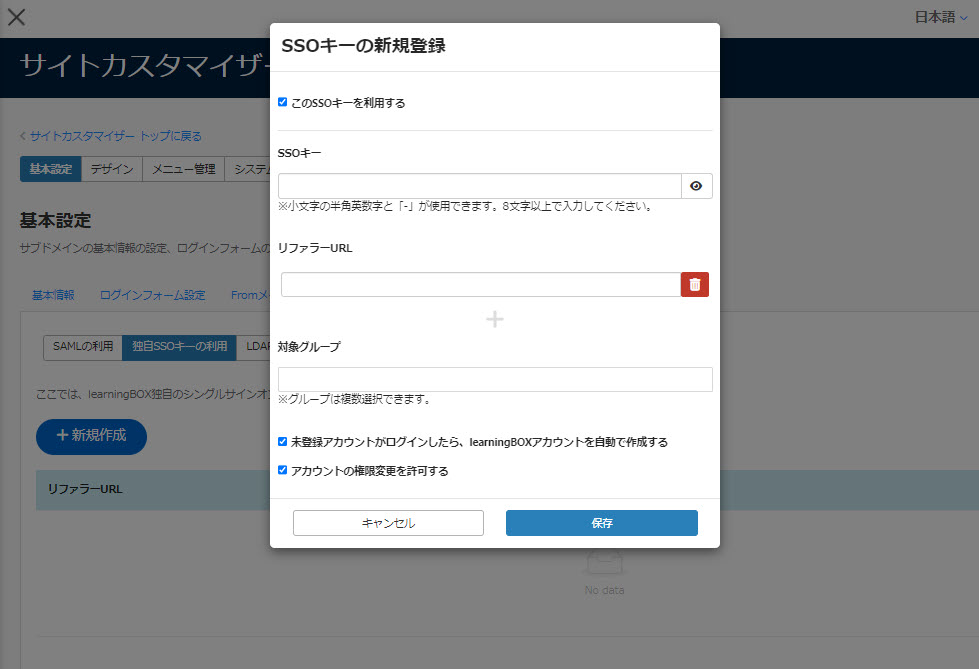
下記項目について、それぞれ設定してください。
▼このSSOキーを利用する
設定したSSOキーを利用する場合は、必ず✔を入れてください。
▼SSOキー
API仕様書をダウンロードできます。
ダウンロードしたAPI仕様書にある、「独自SSO」の箇所をご参照の上、入力してください。
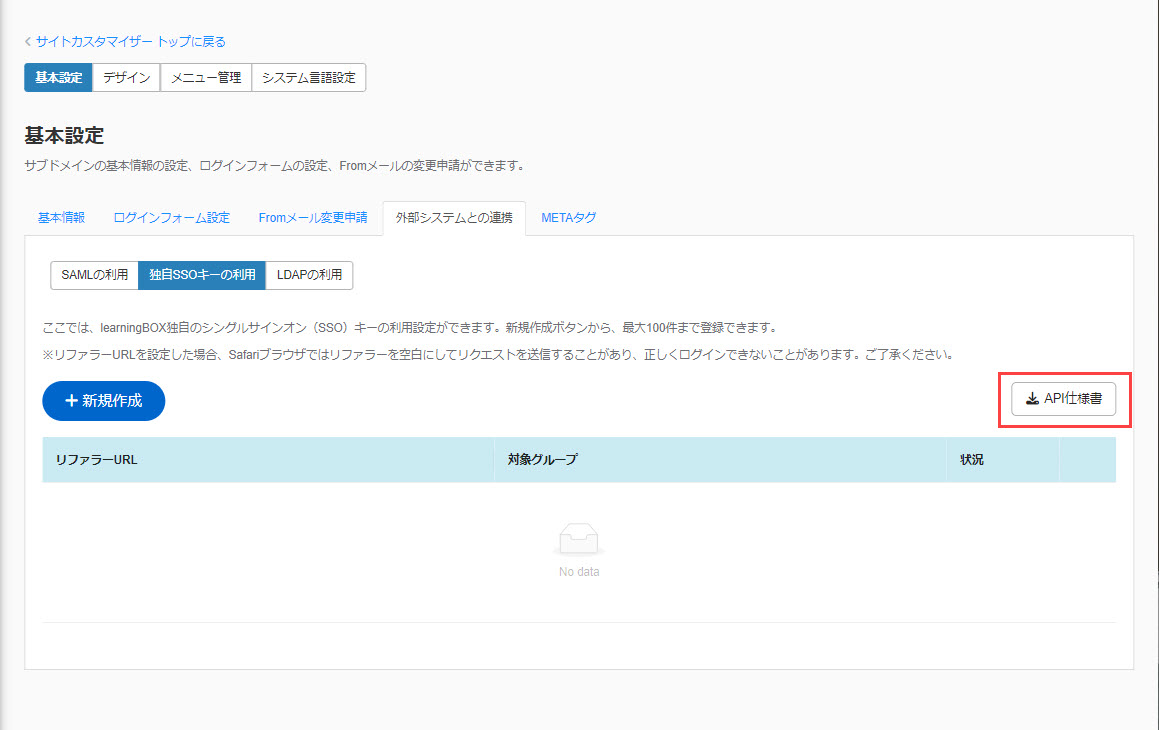
▼リファラーURL
こちらを設定することで、入力したURLからしかアクセスできないように制限できます。
「+」ボタンをクリックすると、リファラーURLを追加できます。
また、削除する場合はゴミ箱のアイコンをクリックしてください。
※1つのSSOキーに対して、リファラーを最大10個まで設定できます。
▼対象グループ
ログインを許可するグループを指定できます。
※グループは複数指定できます。
なお、未設定の場合はグループによる制限が設定されません。
▼未登録アカウントがログインしたら、learningBOXアカウントを自動で作成する
未登録のアカウントがログインした際に、新規でアカウントを作成するかどうかを選択できます。
作成する場合は、✔を入れてください。
▼アカウントの権限変更を許可する
APIドキュメント内に権限に関するパラメーターが存在する場合に、権限の上書き変更を許可するかどうかを選択できます。許可する場合は、✔を入れてください。
「未登録のアカウントがログインしたら、learningBOXアカウントを自動で作成する」に✔を入れた場合、
「対象グループ」でログインを許可するグループを指定しても、未登録のアカウントであればログインが可能です。また、指定したグループに所属する形で登録されます。
SSOキーの編集/削除
対象の右端にある「︙」のアイコンをクリック>「編集」もしくは「削除」を選択してください。
※編集する場合の項目の詳細については、「SSOキーの登録」をご参照ください。
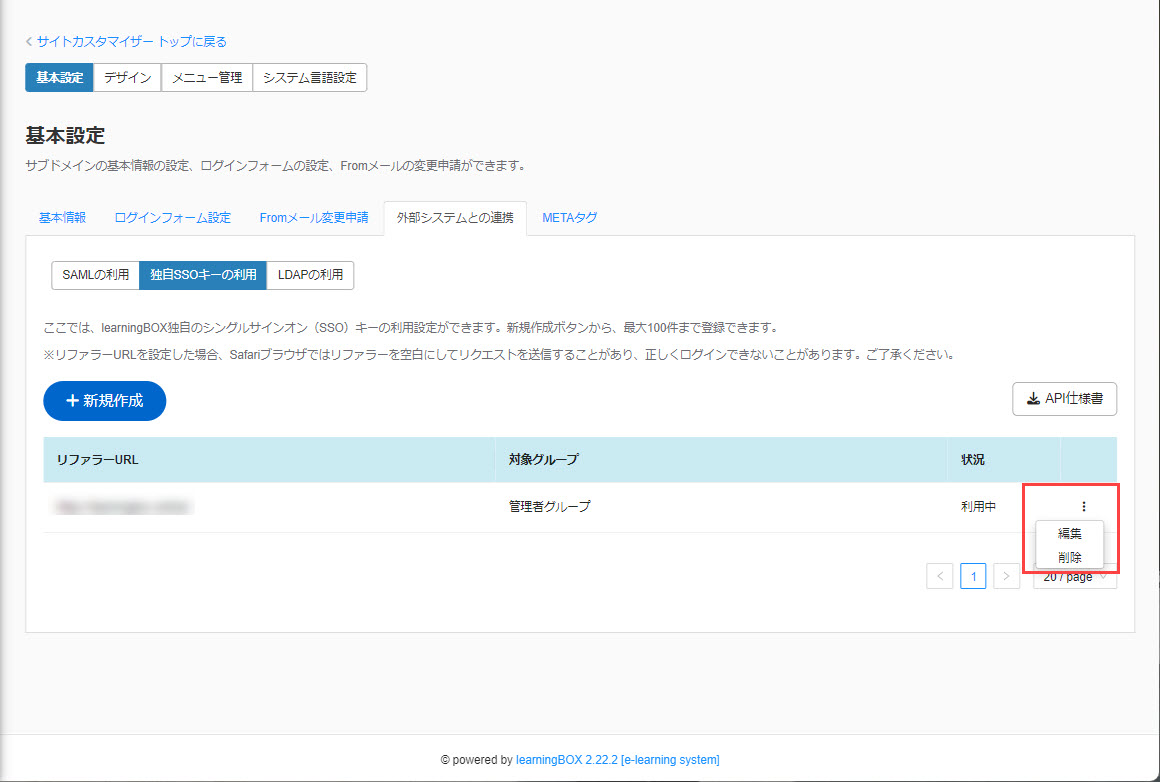
LDAPの利用
LDAPによる外部システムとの連携を利用できます。
※詳しい使い方については、「LDAPの利用」をご参照ください。