アンケート
ユーザーの回答を収集するアンケート形式のコンテンツを作成できます。
また、匿名でのアンケートも作成可能です。
アンケートの作成
01.コースの作成
まずは、コースを作成します。
※コースの作成については、「コース/フォルダ」をご参照ください。
02.アンケート作成フォームを開く
作成したコースをクリックして、コースの中の階層画面を開きます。
画面左上にある、「+」アイコン>「アンケート」>「アンケートを作成」を選択してください。
03.アンケート全体の設定
開いた「アンケート作成フォーム」の上部にある各項目は、全体の設定に関わる内容です。
それぞれご説明します。
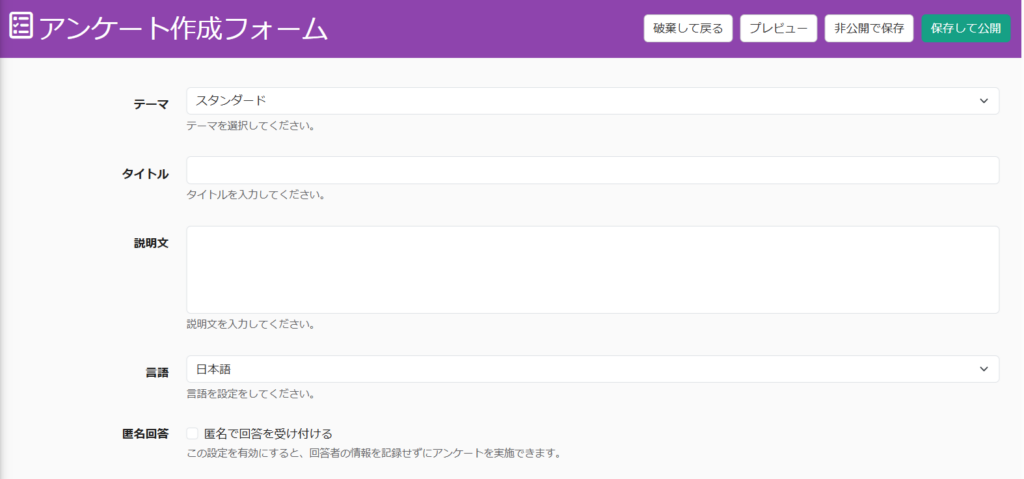
- テーマ:アンケートの見た目を「旧テーマ」「スタンダード」の2種類から選択してください
- タイトル:アンケートのタイトルを入力してください
- 説明文:アンケートに関する説明が必要な場合は、こちらに入力してください
- 言語:日本語と英語から選択してください
- 匿名回答:「匿名で回答を受け付ける」に✔を入れることで、匿名でのアンケートを実施できます
04.アンケート内容の作成
続いて、アンケートの内容を作成します。
項目ごとにご説明します。
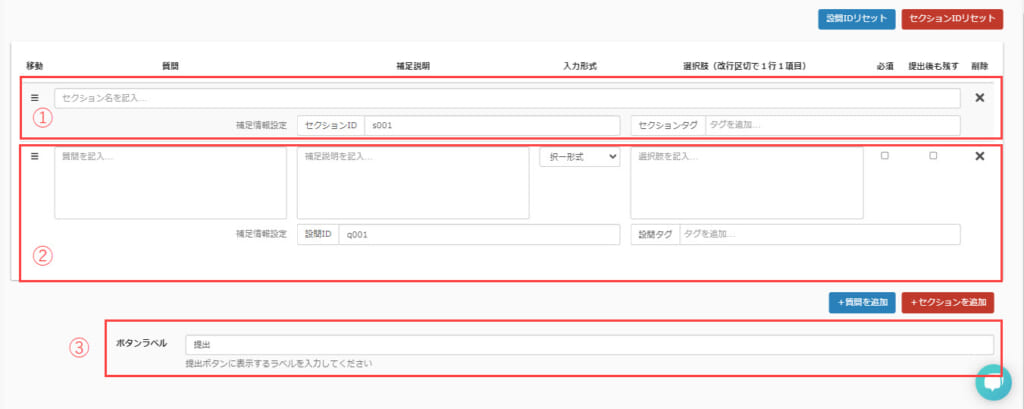
①セクション:
アンケートの質問をセクション(グループ)ごとに分ける場合、セクション名を入力してください。
セクションを追加する場合は、「+セクションを追加」をクリックしてください。
また、セクションの左にあるハンバーガーアイコンをクリックしたまま、セクションを移動させることが可能です。
※セクションID/セクションタグについて、詳しくは「アンケートのID/タグ/選択肢番号」をご参照ください。
②質問:
一番左の欄に、質問を入力してください。
左から2番目の欄は、質問に対する補足説明を入力してください。
3番目のプルダウンは、回答の入力形式を選択してください。
4番目の欄は、入力形式で「択一形式/複数選択/リスト選択」を選択した場合に、選択肢を入力してください(1行に1つの選択肢を入力します)。
質問の回答を必須とする場合は、必須に✔を入れてください。
「提出後も残す」に✔を入れると、一度回答した内容が次回以降表示されます。
質問を追加する場合は、「+質問を追加」をクリックしてください。
※セクションID/セクションタグについて、詳しくは「アンケートのID/タグ/選択肢番号」をご参照ください。
③ボタンラベル:
アンケートの提出ボタンのラベルを設定できます。
05.保存する
2通りの方法があります。
- 保存して公開:保存と同時に割り当てされたユーザーに公開されます
- 非公開で保存:内容は保存されますが、非公開となりユーザーには公開されません
学習画面での表示
スタンダードと旧テーマで、それぞれ下記のように表示されます。
また、匿名アンケートでは、タイトルの上にアンケートが匿名で表示され、回答者の個人情報が第三者に開示されないことを明示する案内文が表示されます。
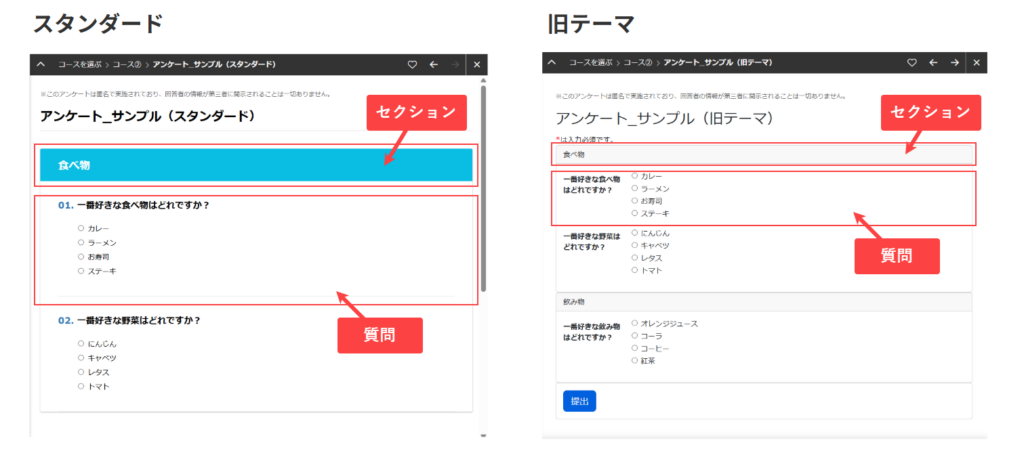
匿名アンケート利用時の注意点
匿名アンケートの回答内容は、回答者本人しか確認できません。
管理者側で成績管理の「一覧」や「コンテンツ別」で成績詳細画面を開くと、回答内容は表示されず、提出状況のみ確認できます。
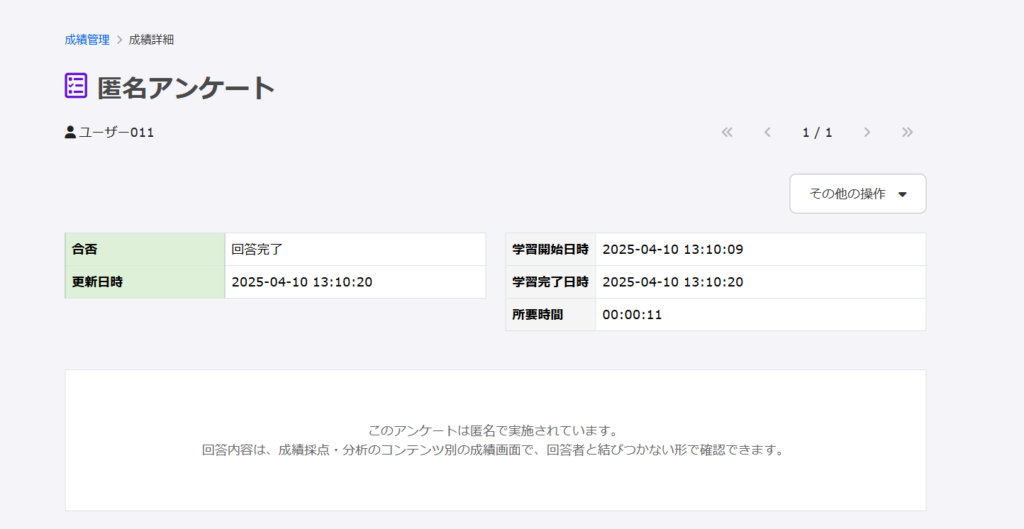
一方、匿名の状態でアンケートの回答内容を確認することも可能です。
成績管理の「コンテンツ別」タブをクリックし、一覧から当該アンケートを選択してください。
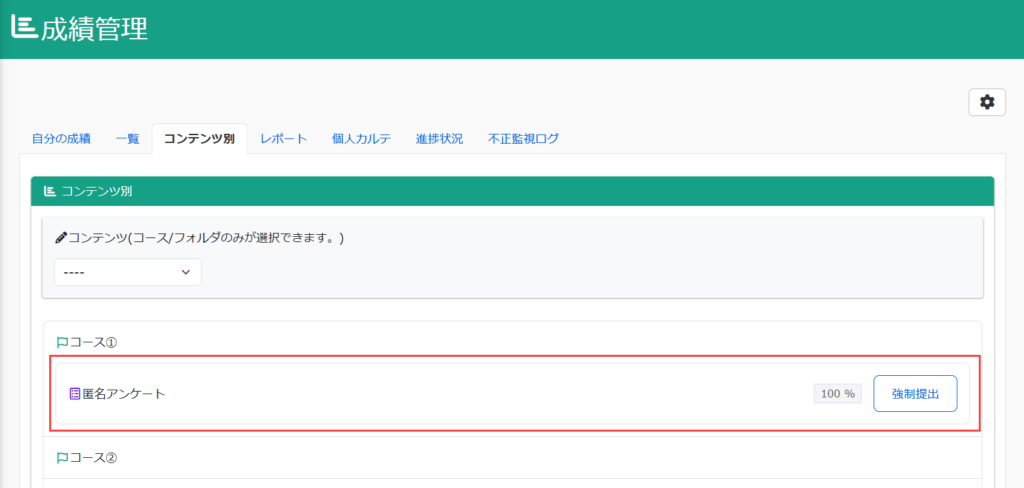
開いたアンケートの詳細画面で、「集計・詳細」のタブをクリックしてください。
下記の通り、匿名の状態で回答者全員の回答が一覧で表示されます。
また、「CSVダウンロード」から回答一覧のCSV出力も可能です。
※一連の操作手順については、「コンテンツ別」をご参照ください。
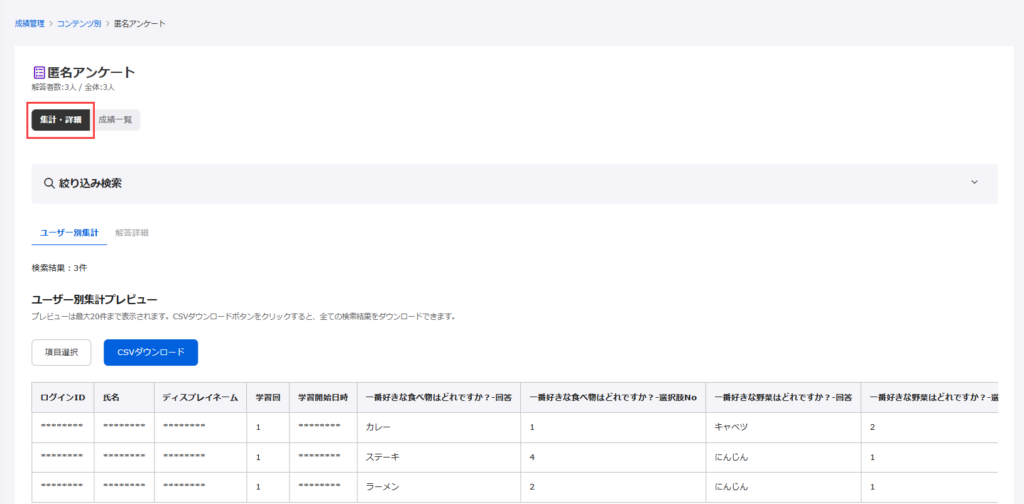
アンケートのアップロード
アンケート作成フォームで作成してダウンロードしたzipファイルと、作成フォーム以外にhtmlファイルで作成したものをアップロードできます。
※htmlファイルで作成する方法について、詳しくは「htmlファイルからアンケートを作成・アップロードする」をご参照ください。
01.コースの作成
まずは、コースを作成します。
※コースの作成については、「コース/フォルダ」をご参照ください。
02.アンケートのアップロード画面を開く
作成したコースをクリックして、コースの中の階層画面を開きます。
画面左上にある、「+」アイコン>「アンケート」>「アンケートをアップロード」を選択してください。
03.各項目の設定
まず、アンケートのタイトルを入力してください。
続いて、「ファイルを選択」をクリックしてファイルをアップロードしてください。
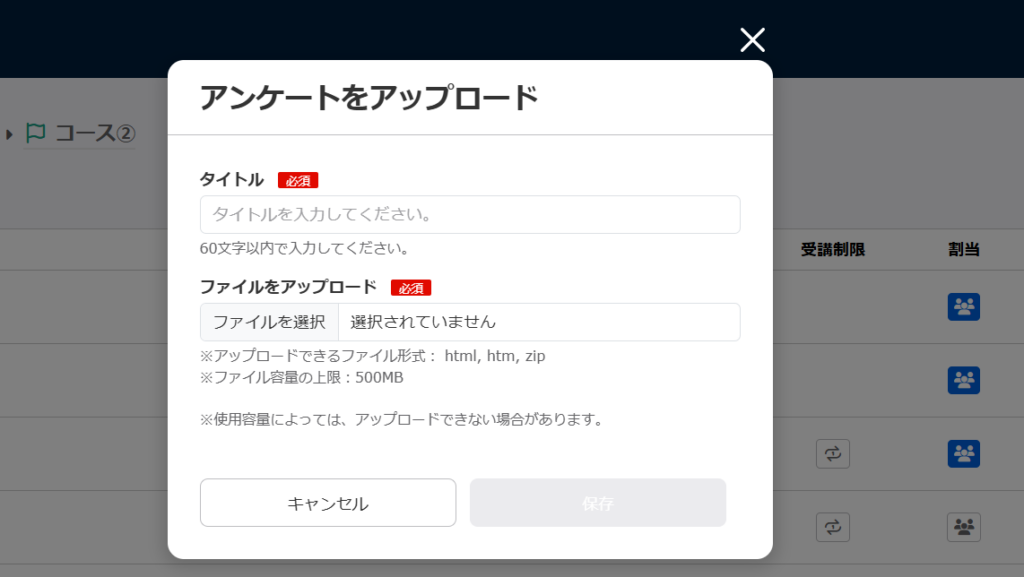
匿名アンケートにする場合は、「匿名で回答を受け付ける」に✔を入れて保存してください。
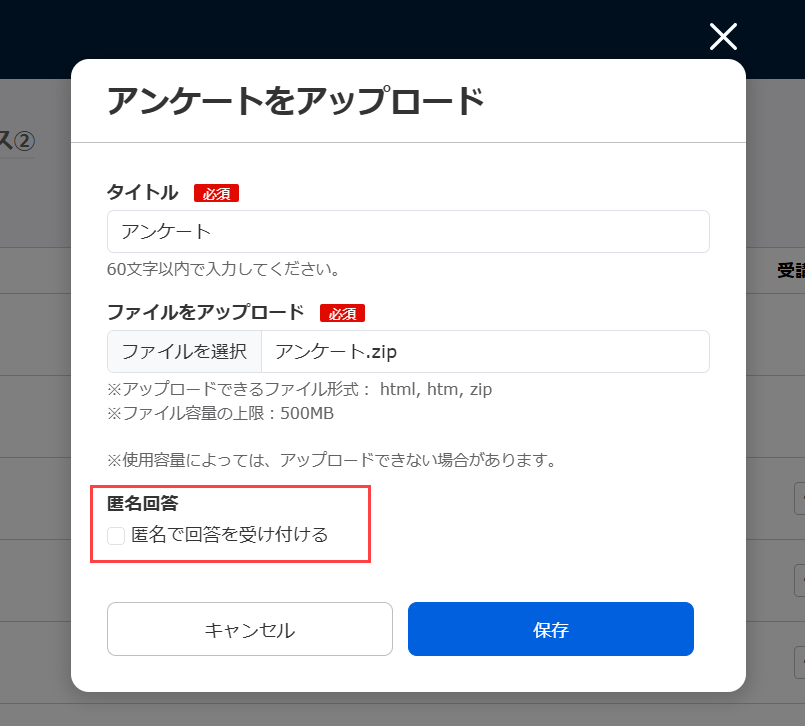
html形式のアンケートでは、匿名回答の設定ができません。
アンケートのダウンロード
作成したアンケートをダウンロードできます。
01.コンテンツ管理画面を開く
TOPページもしくはサイドメニューにある、「コンテンツ管理」をクリックしてください。
02.ダウンロード
対象のアンケートの上で右クリックするか、もしくは右端にある歯車のアイコン>「ダウンロード」を選択してください。
アンケートの再アップロード
一度作成したアンケートを、他のアンケートに置き換えることができます。
01.コンテンツ管理画面を開く
TOPページもしくはサイドメニューにある、「コンテンツ管理」をクリックしてください。
02.再アップロード
対象のアンケートの上で右クリックするか、もしくは右端にある歯車のアイコン>「再アップロード」を選択してください。
03.各項目の設定
まず、アンケートのタイトルを入力してください。
続いて、「ファイルを選択」をクリックしてファイルをアップロードしてください。
匿名回答
「匿名で回答を受け付ける」に✔を入れることで、匿名アンケートに設定できます。
※✔を入れない場合は、通常のアンケートとなります。
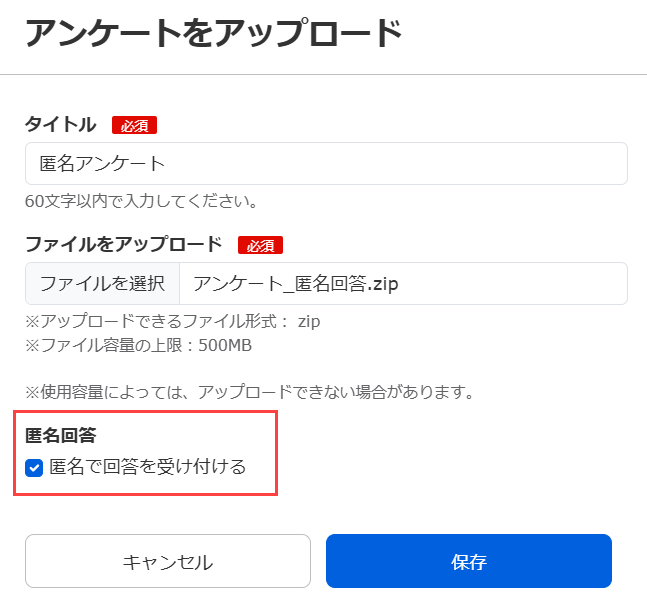
html形式のアンケートでは、匿名回答の設定ができません。
アンケートの編集
01.コンテンツ管理画面を開く
TOPページもしくはサイドメニューにある、「コンテンツ管理」をクリックしてください。
02.編集
対象のアンケートの上で右クリックするか、もしくは右端にある歯車のアイコン>「アンケートを編集」を選択してください。