レポート課題
レポート課題を作成できます。
こちらは、Webフォーム上で記述する形式と、データファイルを提出する形式の2種類があります。
レポート課題の作成
01.コースの作成
まずは、コースを作成します。
※コースの作成については、「コース/フォルダ」をご参照ください。
02.レポート課題作成フォームを開く
作成したコースをクリックして、コースの中の階層画面を開きます。
画面左上にある、「+」アイコン>「教材」>「レポート課題」を選択してください。
03.タイトル
まずは、レポート課題のタイトルを入力してください。
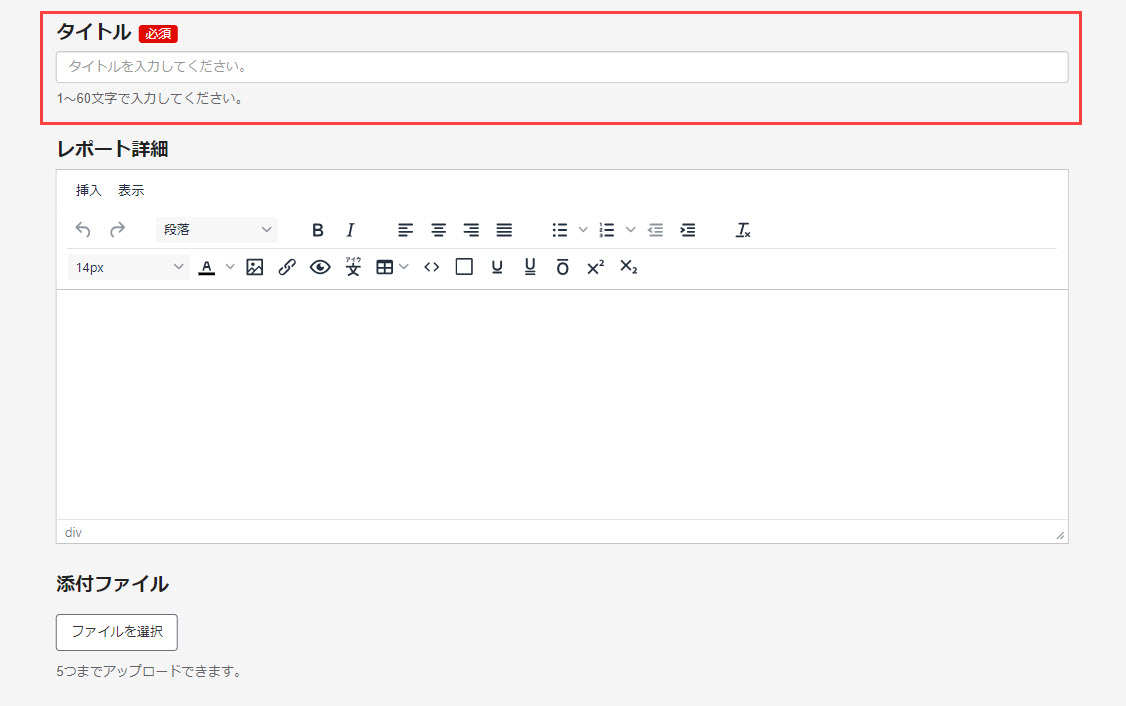
04.レポート詳細
レポートの課題文を入力してください。
こちらは、文字のフォントサイズやカラーなど、装飾を行うことができます。
また、文字だけでなく画像や表、リンクを挿入することも可能です。
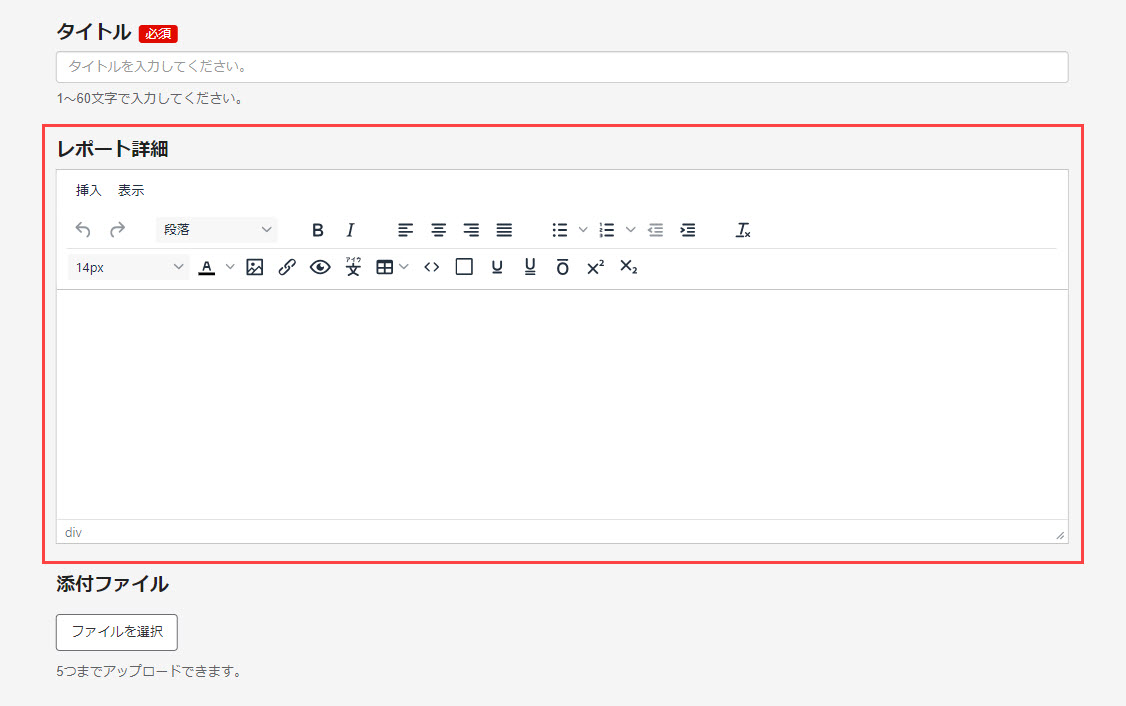
例) 画像の挿入
STEP1:入力欄上部にあるメニューの中から、「画像の挿入/編集」をクリックしてください。
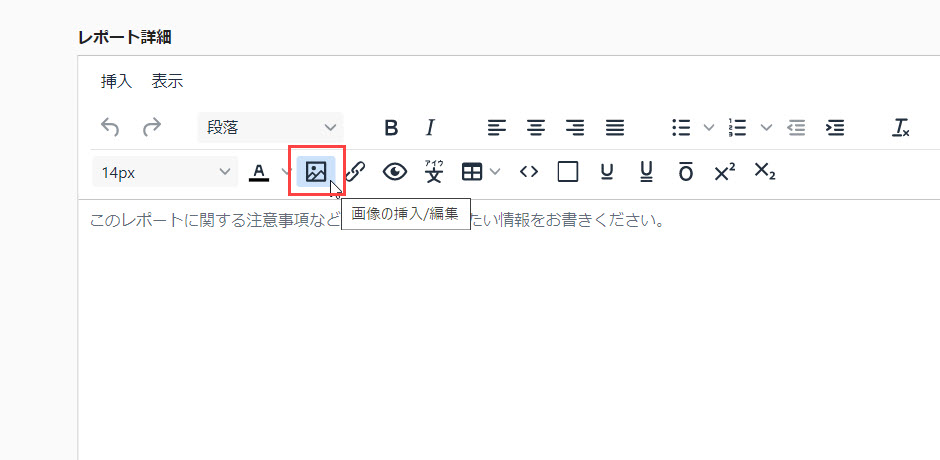
STEP2:「画像の挿入/編集」画面で、ファイルアップロードのアイコンをクリックしてください。
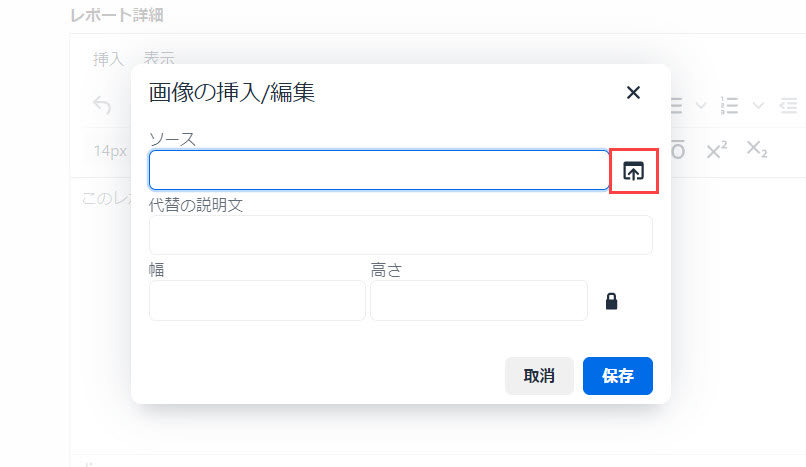
STEP3:「画像のアップロード・選択」画面に、アップロードする画像ファイルをドラッグ&ドロップで移動させます。
その後、置いたファイルをダブルクリックしてください。
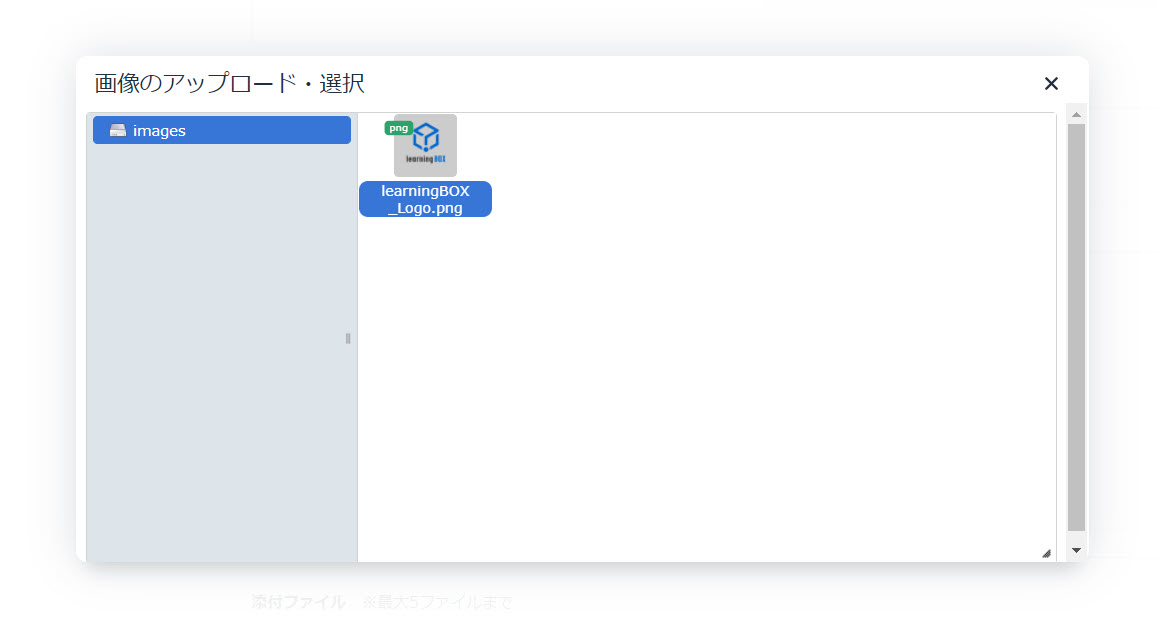
STEP4:代替の説明文、画像の大きさを設定できます。設定が完了したら、保存してください。
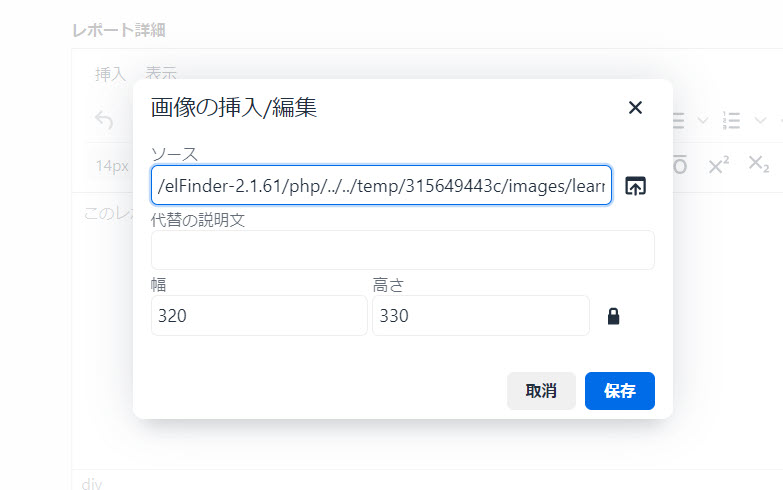
下記の通り、画像が挿入されます。
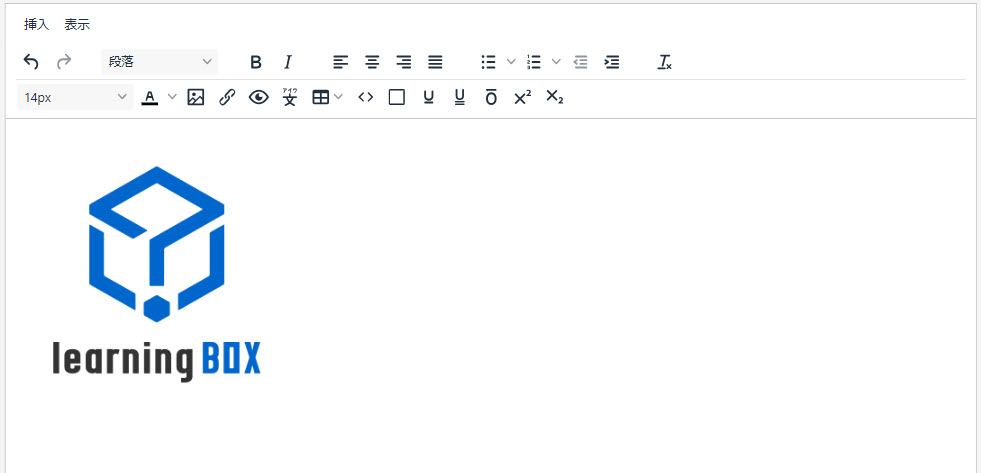
05.添付ファイル
課題文と合わせて、画像や動画ファイルをアップロードすることができます。
※ファイルは5つまでアップロードが可能です。
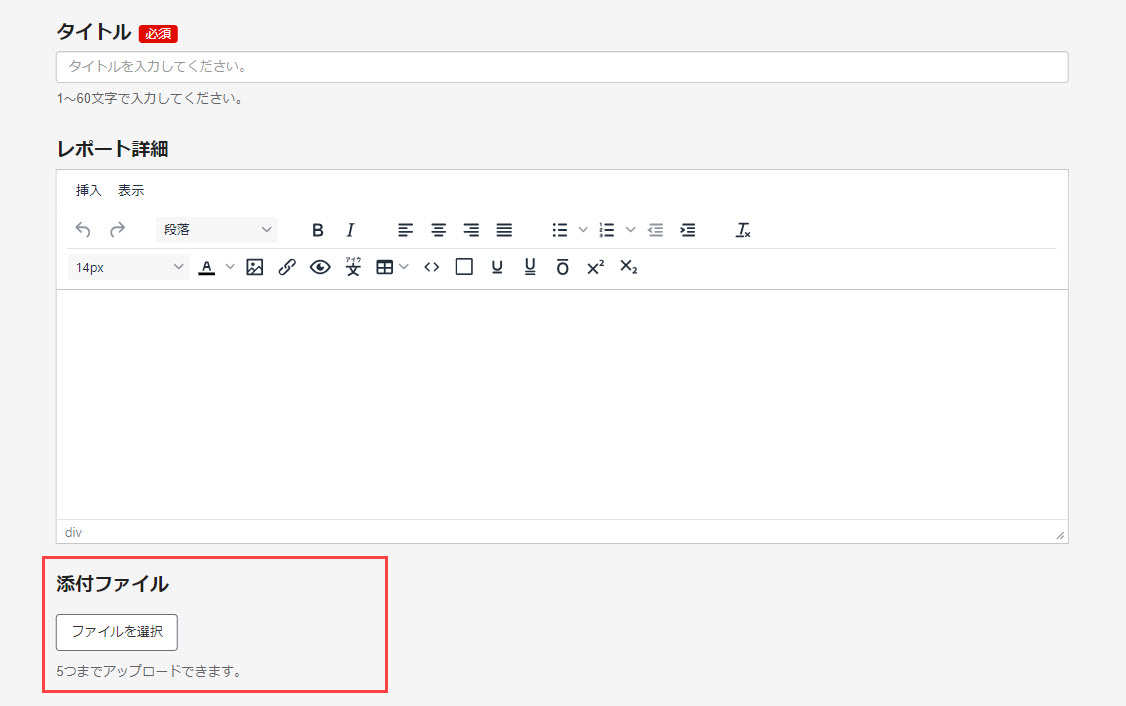
06.課題の提出方法
大きく2通りの提出方法があります。
▼入力
ユーザーに回答を入力させる形式です。
こちらは、さらに3通りの形式があります。
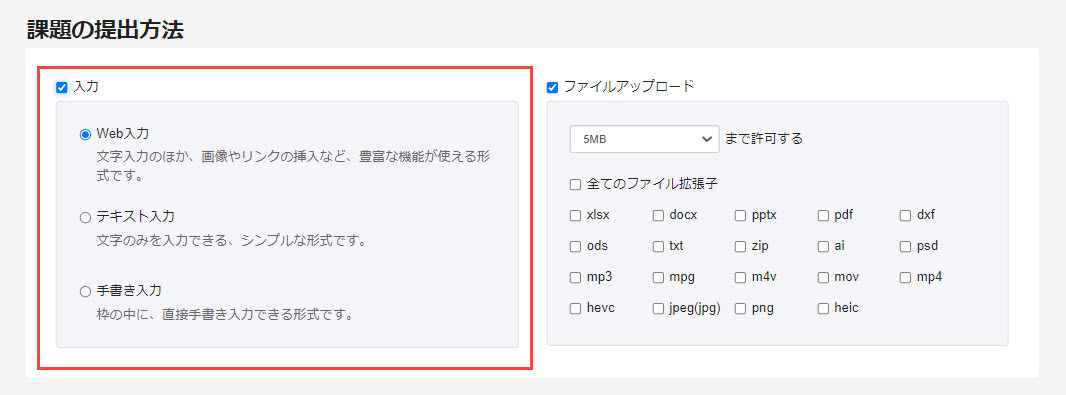
【Web入力】
文字入力のほか、画像やリンクの挿入などが可能です。
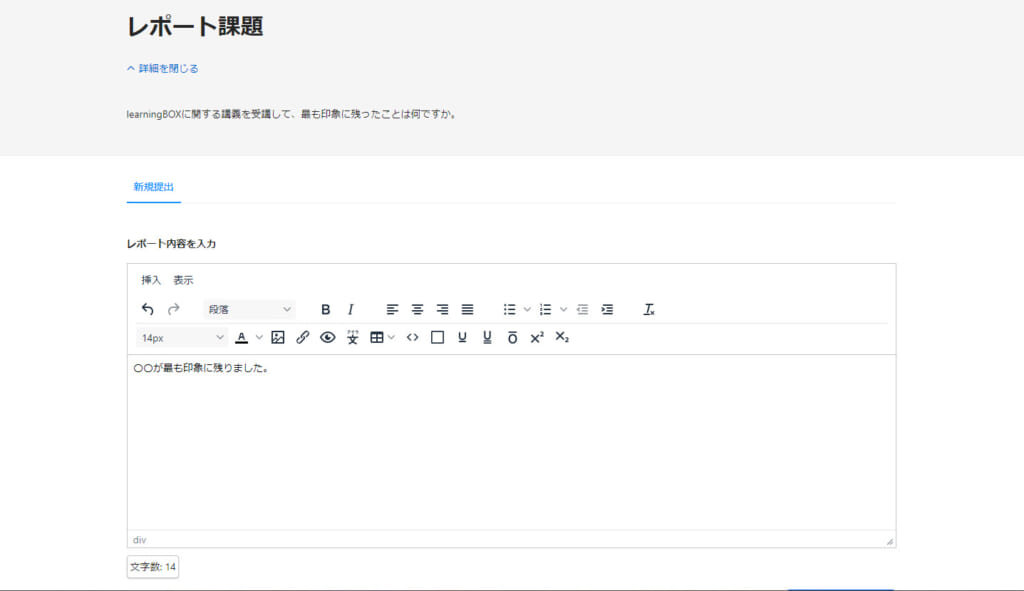
【テキスト入力】
文字のみを入力します。
併せて、回答を許可する最小文字数/最大文字数を設定してください。
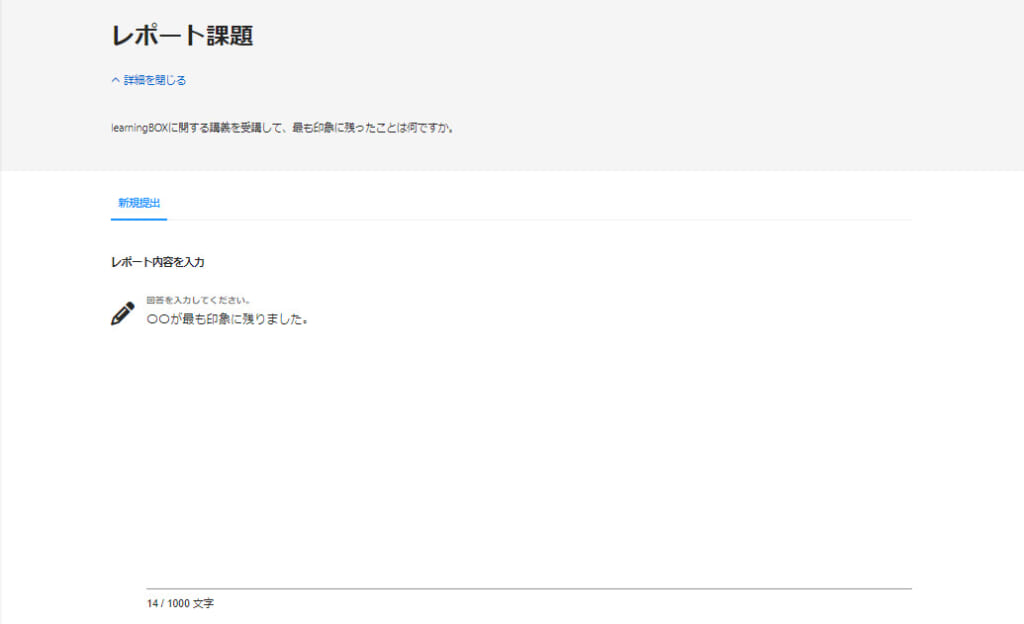
【手書き入力】
枠の中に、直接手書き入力します。
併せて、手書き枠のサイズをプルダウンから選択してください。
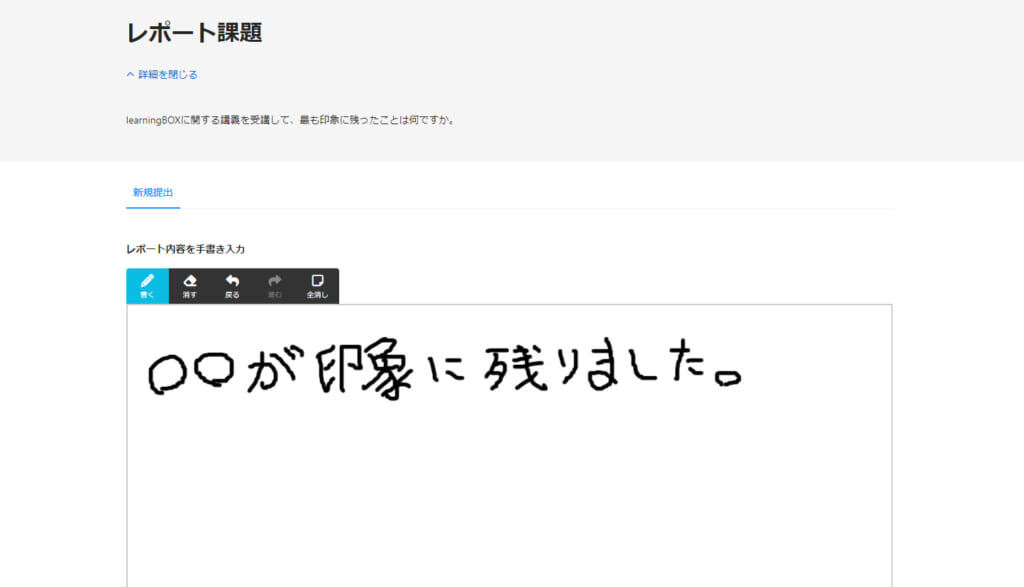
▼ファイルアップロード
ユーザーに回答のファイルをアップロードさせる形式です。
まず、アップロードを許可するファイルの容量をプルダウンから選択してください。
次に、ファイルの形式を設定してください(アップロードを許可する形式に✔を入れてください)。
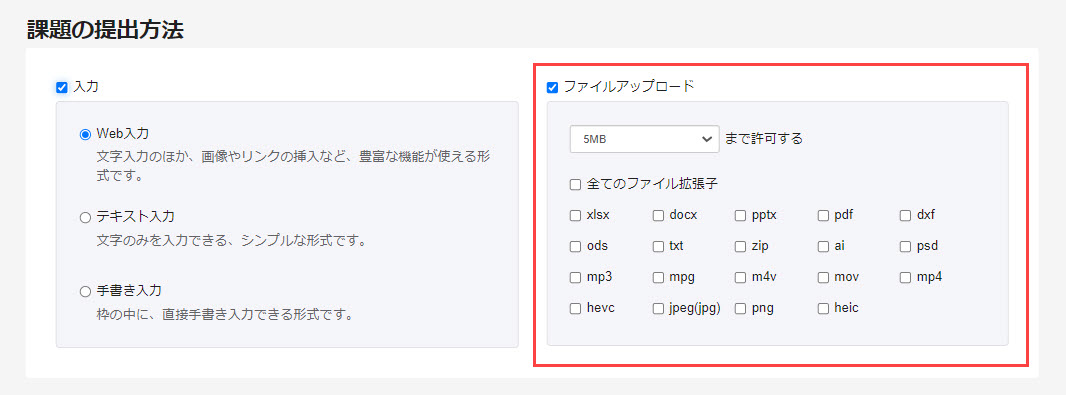
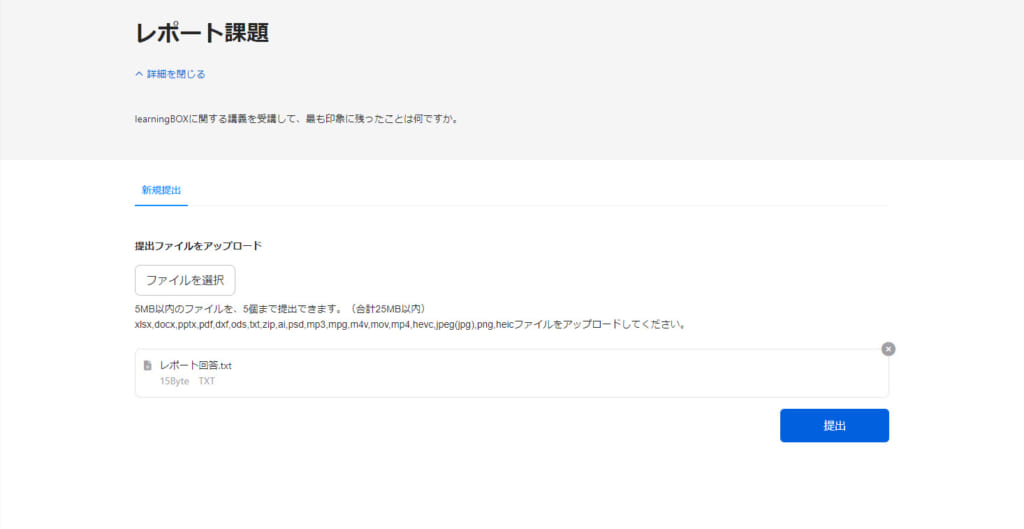
07.採点方法
レポートの採点に関わる設定ができます。
※成績管理画面での採点の操作については、「レポートの採点」をご参照ください。
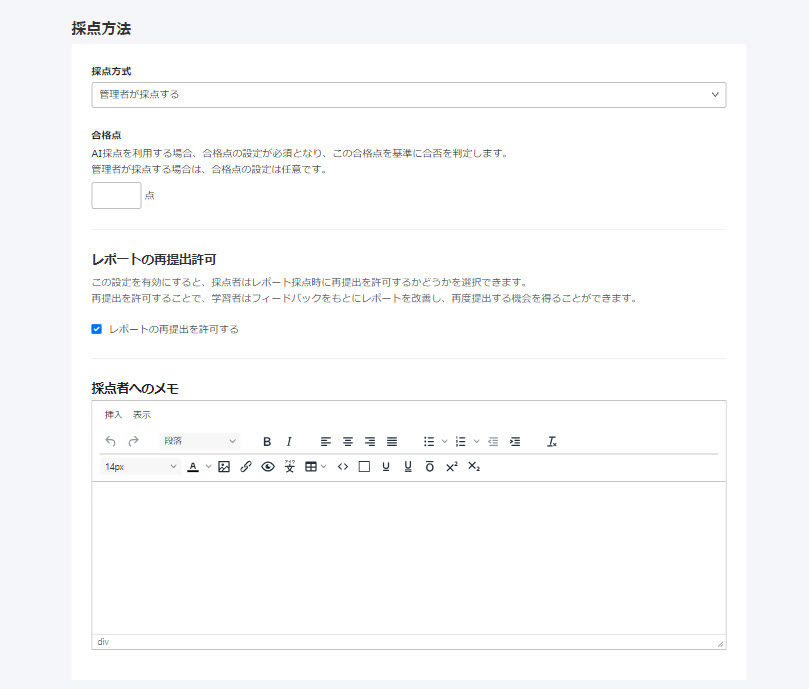
「採点方式/評価方式」で選択した内容によって、設定する項目が異なります。
※詳しくは、下表をご参照ください。
| 採点方式 | 評価方式 | 設定項目 |
|---|---|---|
| 管理者が採点する | ・ 合格点 ・ レポートの再提出許可 ・ 採点者へのメモ | |
| 管理者が採点する+AIレポート分析 | 模範解答との類似度 | ・ 合格点 ・ AIレポート分析 ・ 模範解答 ・ レポートの再提出許可 ・ 採点者へのメモ |
| ルーブリック評価 | ・ 合格点 ・ AIレポート分析 ・ ルーブリック評価 ・ レポートの再提出許可 ・ 採点者へのメモ | |
| AI採点 | ルーブリック評価 | ・ 合格点 ・ ルーブリック評価 ・ レポートの再提出許可 |
▼採点方式
下記3通りの採点方式から選択できます。
①管理者が採点する
管理者が手動でレポートの採点、合否の判定、返却を行います。
②管理者が採点する+AIレポート分析
管理者の手動採点を、AIによるレポート分析でアシストします。
③AI採点
AIが自動でレポートの採点、合否の判定、返却を行います。
「管理者が採点する+AIレポート分析」もしくは「AI採点」を利用する場合、
「課題の提出方法」で「テキスト入力」を選択する必要があります。
▼評価方式
下記2通りの評価方式から選択できます。
①模範解答との類似度
あらかじめ模範解答を作成し、AIの分析によって類似度を判定する方式です。
②ルーブリック評価
評価の観点(評価項目)を縦軸に、それぞれの観点におけるレベル(到達度)を横軸に並べ、それに基づく評価基準を示した表を用いて、学習の達成度を測定する方式です。
例)
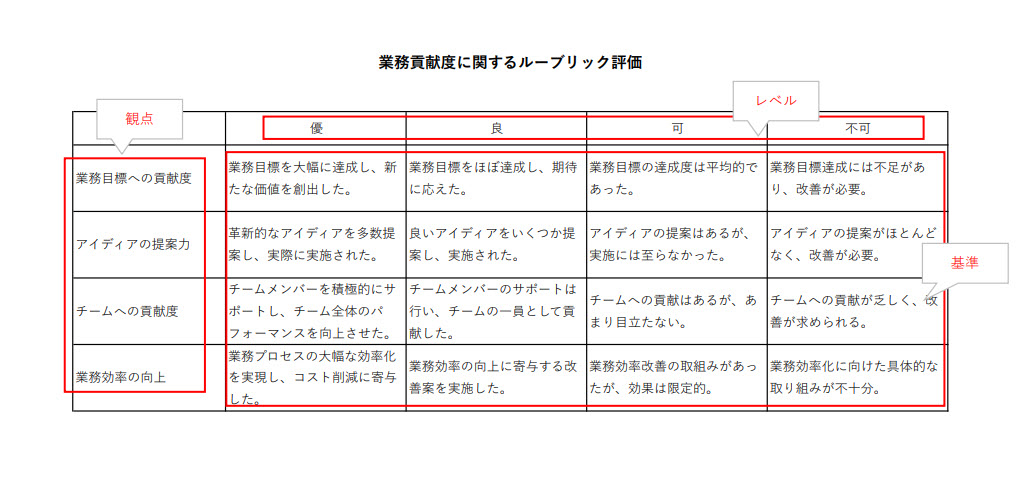
▼合格点
レポート課題の合格点を設定できます。
なお、設定できるのは0~1000以下の整数に限ります。
※採点方式で「AI採点」を利用する場合、合格点の設定が必須です。
AIレポート分析
ユーザーが提出した回答をAIが分析し、採点を補助します。
「レポート受付時に分析」に✔を入れると、ユーザーがレポートを提出すると同時にAIレポート分析が行われます。
✔を外すと、成績管理の「採点」画面で「レポート分析」ボタンをクリックしてから、AIレポート分析が行われます。
模範解答
▼利用する言語
「日本語/英語/ベトナム語」から、希望するものを選択してください。
▼模範解答
AIが回答を分析するために、「模範解答」を入力してください。
※模範解答は、文字列のみ設定できます。
入力できる文字数は3000文字以内で、空白スペースは設定しないでください。
「分析プレビュー」をクリックすると、ポップアップが開きます。
「提出内容プレビュー」に内容を入力し、「レポート分析プレビュー」をクリックしてください。
これにより、「AIレポート分析」の動作を確認できます。
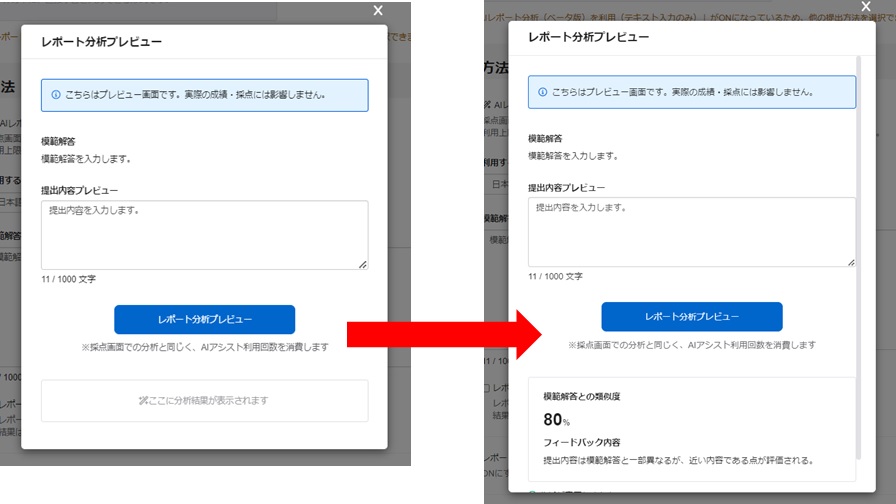
「AIレポート分析」は、利用回数に制限があります(ご契約プランによります)。
「分析プレビュー」を実施する度に利用回数としてカウントされますので、ご注意ください。
※詳しくは、「AIアシスト」をご参照ください。
ルーブリック評価
ルーブリック評価で利用する各項目の設定ができます。
それぞれご説明します。
▼評価の観点
評価を行う観点の名称を入力してください(60文字以内)。
※他の観点と重複不可です。
▼説明
観点に関する説明を入力してください。
▼評価レベル
下記項目について、設定を行ってください。
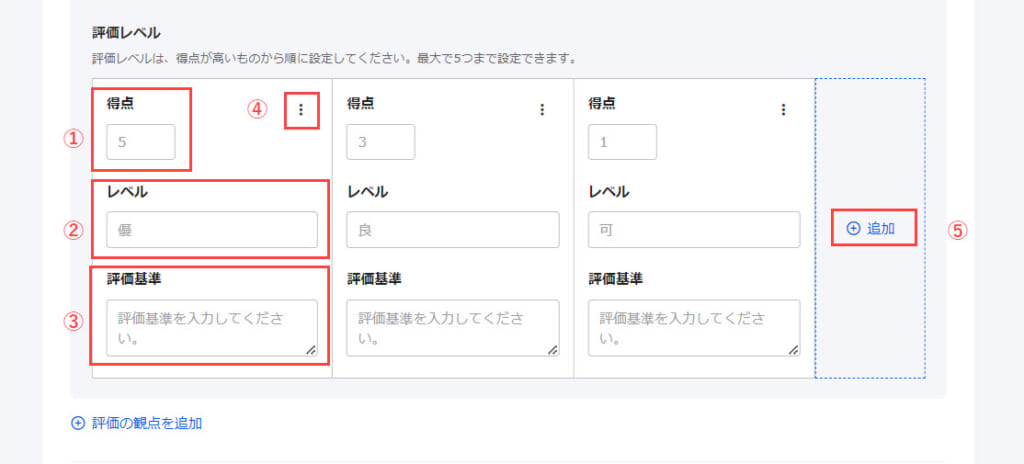
①得点:観点の各レベルごとの得点を入力してください(0以上100以下)。
②レベル:評価基準のレベルの名称を入力してください(20文字以内)。
③評価基準:観点ごとに、各レベルの評価基準を入力してください(200文字以内)。
④︙:各レベルの複製/削除ができます。
⑤+追加:レベルを追加できます(2個以上5個以下)。
同一観点内で、得点/レベル/評価基準は重複不可です。
▼︙(観点の編集メニュー)
各観点の右上にある「︙」をクリックすると、下記メニューが表示されます。
・ 複製:当該観点を複製できます
・ 上に移動:当該観点を1つ上に移動できます
・ 下に移動:当該観点を1つ下に移動できます
・ 削除:当該観点を削除できます
▼+評価の観点を追加
観点を追加できます(最大10個まで)。
AIによる自動生成
「AIでルーブリックを作成」をクリックすると、下記ポップアップが表示されます。
こちらで、ルーブリックのテーマや評価の観点/レベルの個数を設定し、「生成」をクリックしてください。
設定内容を基に、AIがルーブリック評価を自動で生成します。
ご利用には、スタンダード以上のプランをご契約いただく必要があります。
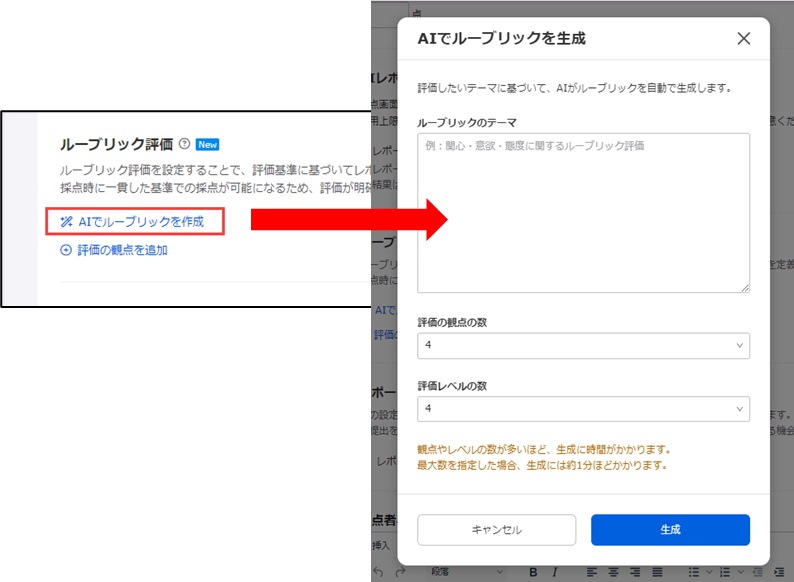
学習者側での確認
ルーブリック評価の結果を成績詳細画面で確認できます。
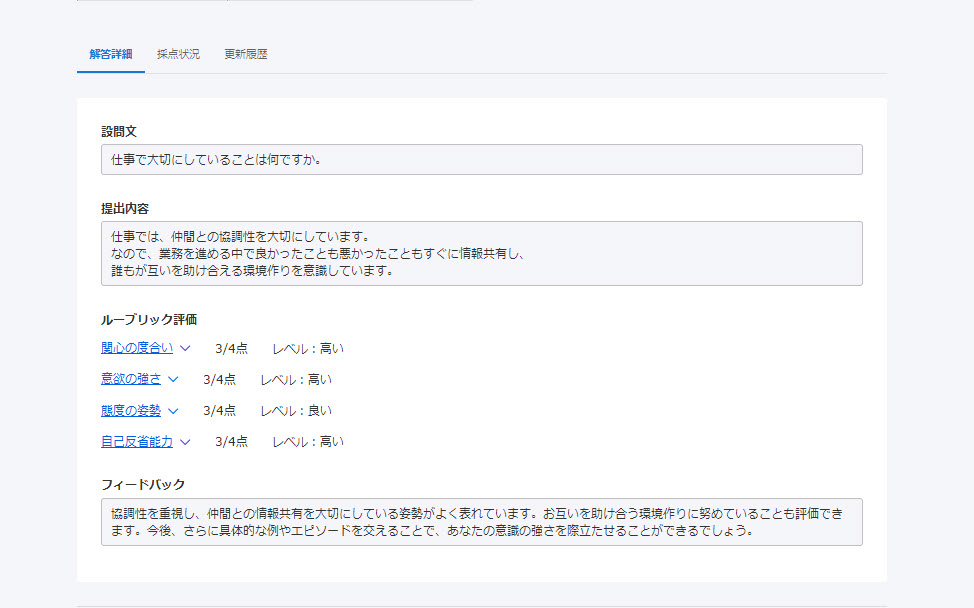
レポートの再提出許可
「レポートの再提出を許可する」に✔を入れると、レポートを採点する際に、ユーザーの再提出を許可するかどうかを選択できるようになります。
採点者へのメモ
レポートを採点する画面に、メッセージを表示できます。
こちらは、文字のフォントサイズやカラーなど、装飾を行うことができます。
また、文字だけでなく画像や表、リンクを挿入することも可能です。
※操作方法の詳細については、「レポート詳細」をご参照ください。
レポート課題の編集
01.コンテンツ管理画面を開く
「コンテンツ管理」をクリックしてください。
02.編集
対象のレポート課題の上で右クリックするか、もしくは右端にある歯車のアイコン>「レポートを編集」をクリックしてください。