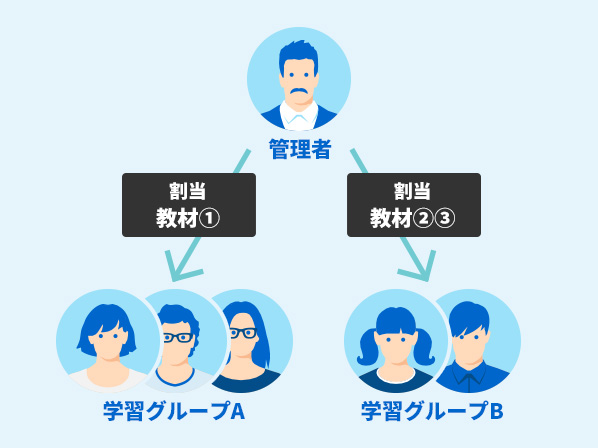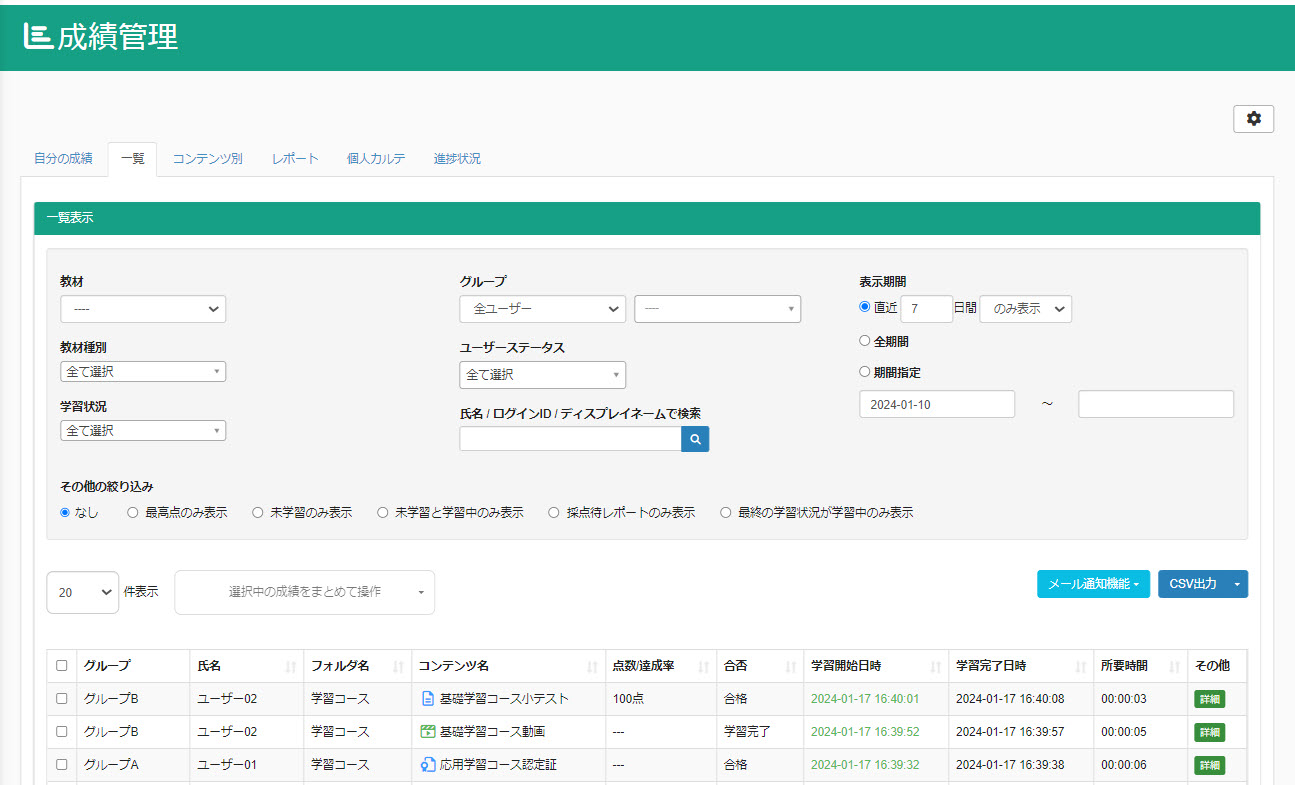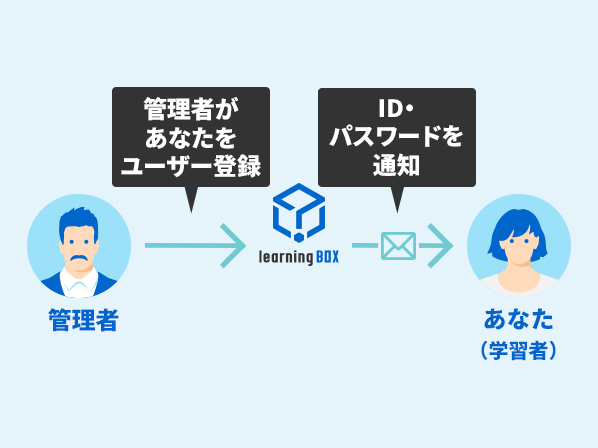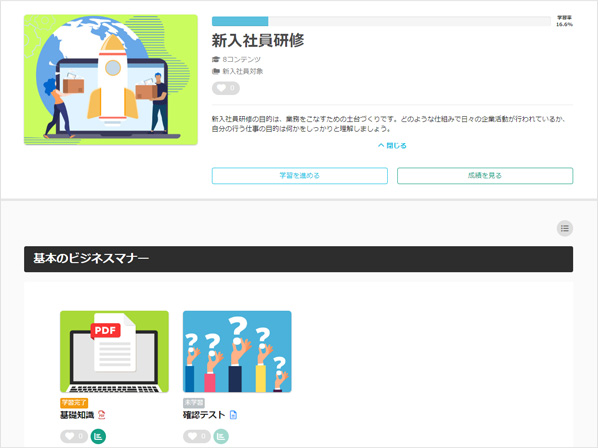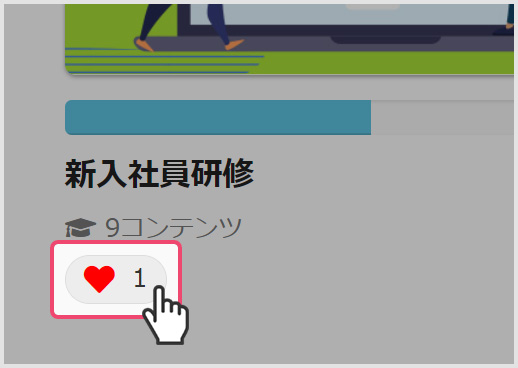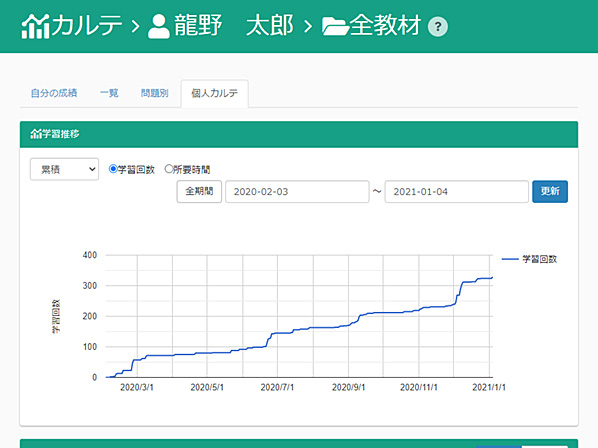はじめてのlearningBOX
管理者と学習者別に、learningBOXの使い方の大まかな流れについて解説します。
STEP
新規オーナー登録
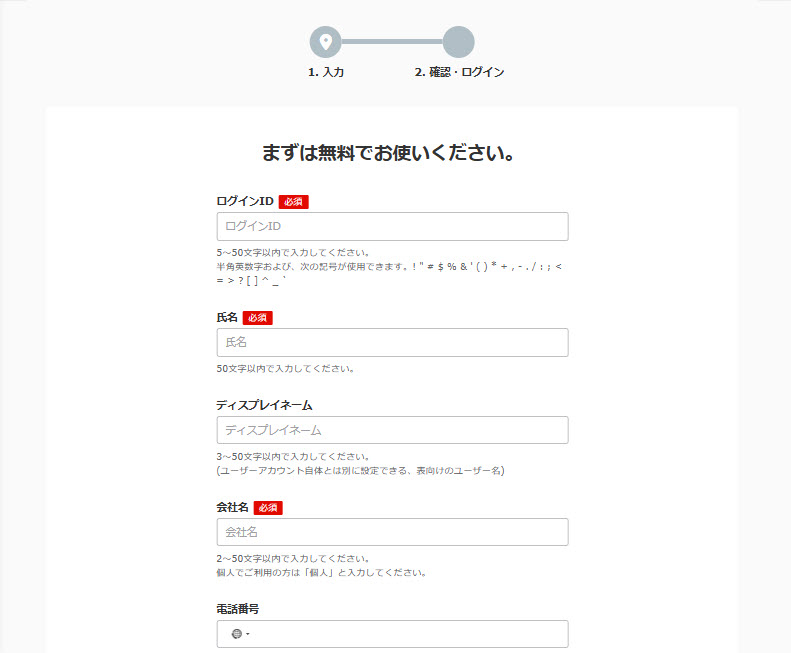
learningBOXを始めるにあたり、まずは新規オーナー登録をしましょう。
こちらは無料で登録できます。登録が完了したら、learningBOXにログインしてみましょう。
Check!
有料プランのご利用をご希望の場合は、システム上で有料プランをお申し込みいただけます。
有料プランに申し込む(新規)
STEP
コンテンツの作成
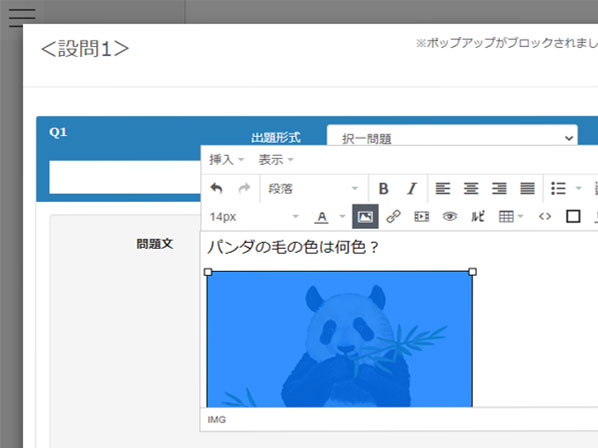
まず、学習者に受講させるテストや演習問題、教材などを作成しましょう。
続いて、作成したテストや練習問題などを組み合わせて、コースを作成しましょう。
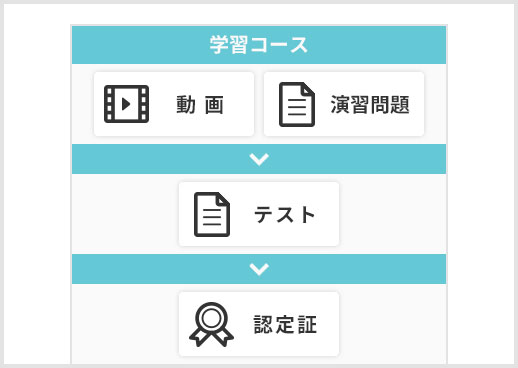
コースを設定するときのポイント
コースを設定する場合、コンテンツを作成する前に、「コース設計」を考えておくとスムーズです。
学習(動画・PDFなど)→演習問題→テスト→認定証という流れが一般的です。
Check!
learningBOXが提供する初期教材をご利用いただけます。
※詳しくは、「learningBOX ON」をご参照ください。
STEP
学習者の登録
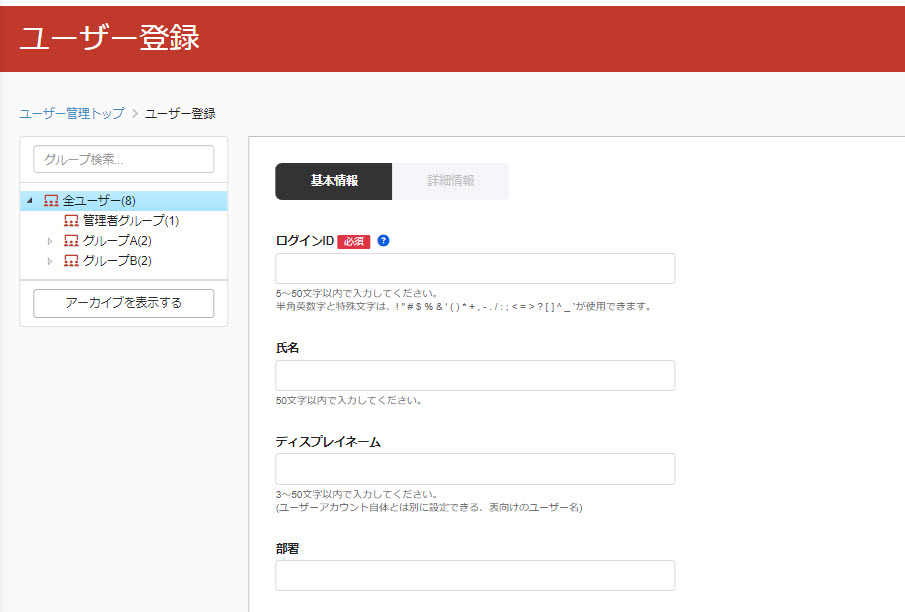
学習者を「ユーザー管理」から招待しましょう。
また、学習者をグループ単位で区分する場合は、グループの登録も行いましょう。
学習者側から登録を申し込むことも可能です。
※本機能は、共用サーバー/カスタマイズオプションのご契約が必要です。
STEP
コンテンツの割当
STEP
ダッシュボードの設定
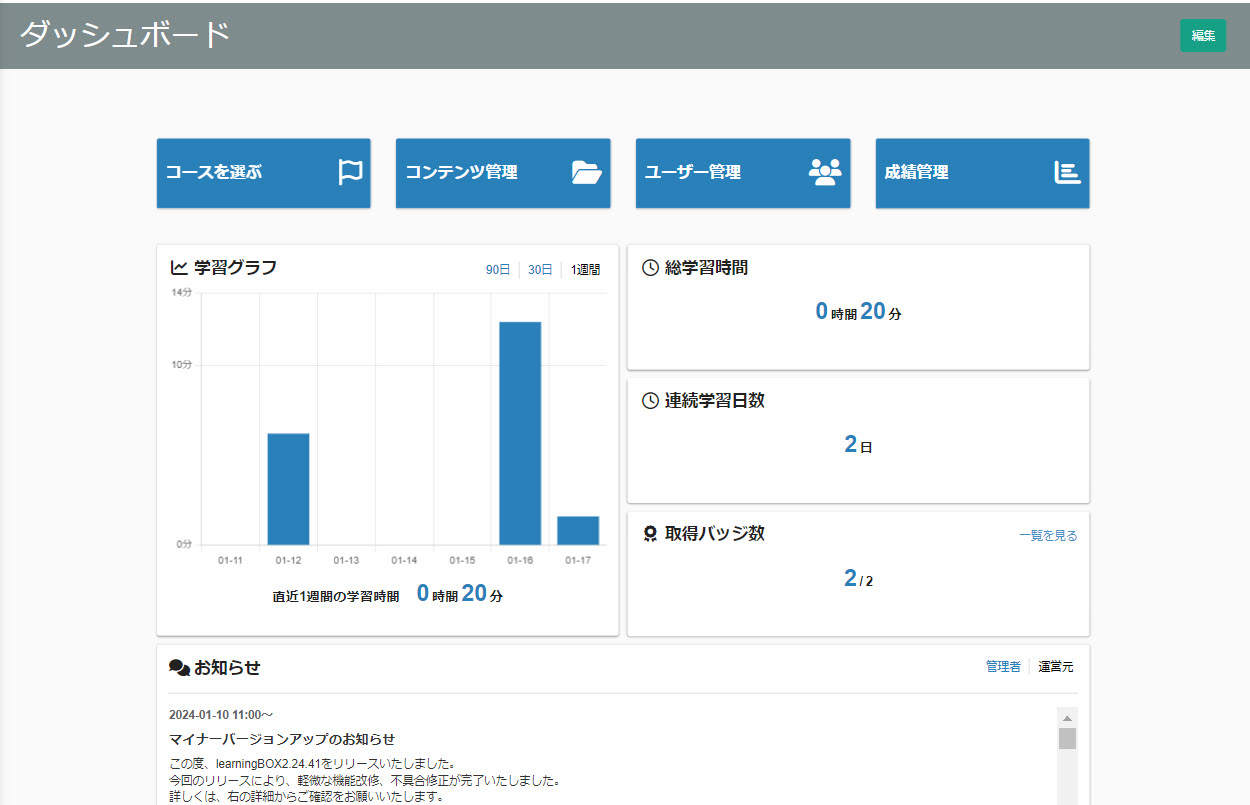
学習者がログインした際に表示される、「ダッシュボード」の表示項目をカスタマイズしましょう。
ダッシュボードは、「各機能へのリンクボタン/学習記録/お知らせ/スケジュール」といった項目を自由に設定できます。また、ボタンの色や文言の変更も可能です。