Add product
Register the created contents as products to be sold through the EC function.
In addition to registering content, we will also set the price of the product and the length of time it will be on the site.
*The "Product Management" screen is opened by clicking "Product Management" in the side menu.
Required
Customization options, EC options
*All of the following management roles
- Group manager (Edit for all users)
- Management role of Content manager (Edit for all content)
- EC Function Access Authority
Add product
First, we will explain the product registration procedure.
01. Open the product registration screen.
To the right of "List," click on "Add."
The following page will open.
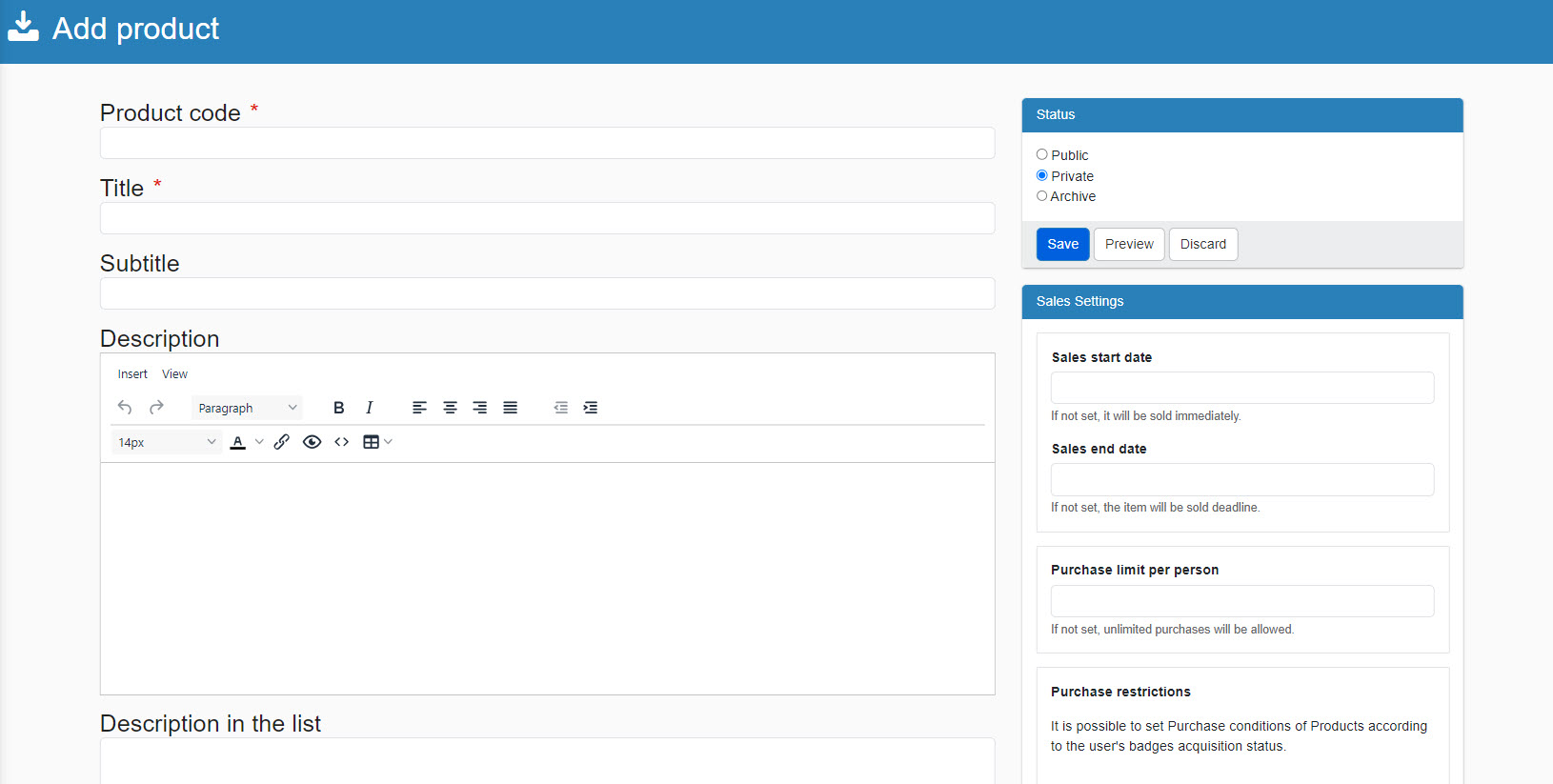
02. Enter items
Enter the product code, title, subtitle, and description.
Description" is displayed on the product detail screen, and "Description to be displayed in the list" is displayed on the panel of the product in question on the "Find Products" screen.
Fields marked with "*" are required.
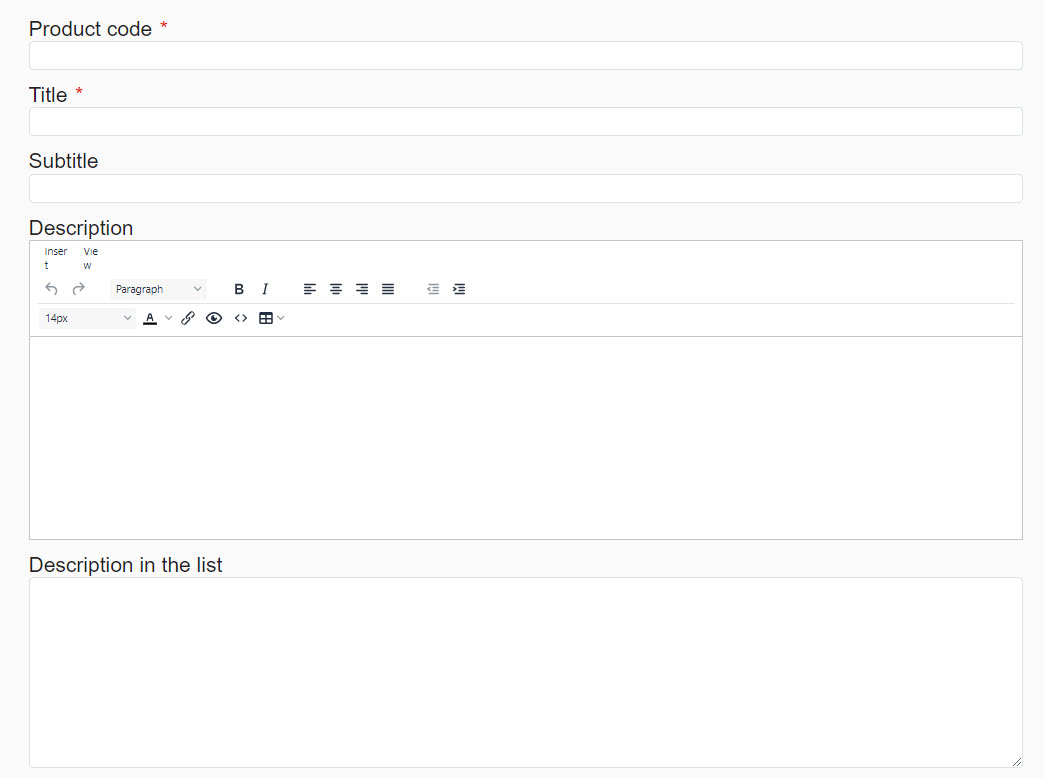
When the "Description" is set and "Description in the list" is left blank, the content set in "Description" will be displayed.
03. Thumbnail/Open Graph Image
For thumbnail images, they are set by default (OGP images are not set).
To set a unique image, upload a file from the cloud icon or specify a media URL from the link icon.
To delete, click on the trash can icon.
[What is Open Graph Image?]
Open Graph Image is displayed when a URL including a website or an article is shared on social media.
It includes the title, URL, description and image.
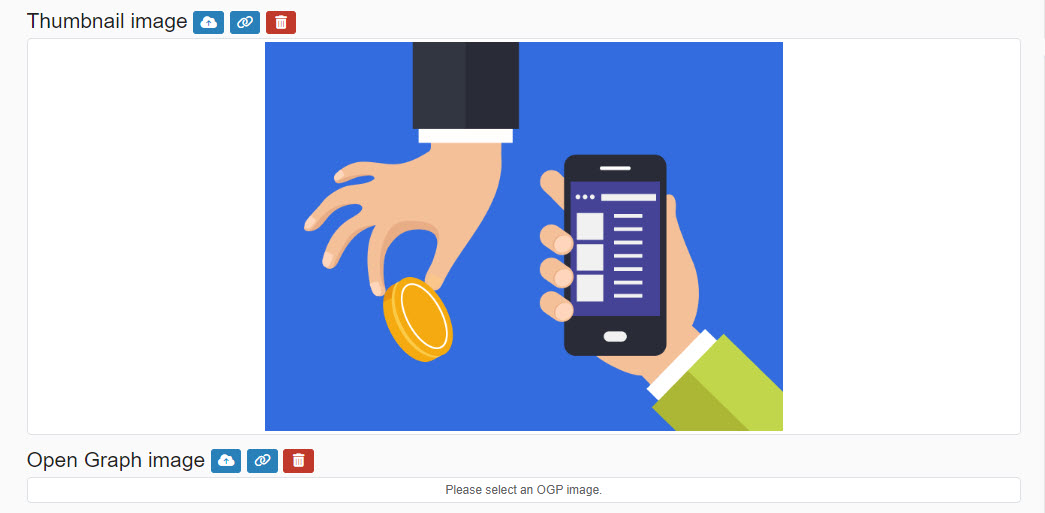
04. Add a course
Here you can register the content you have created for each course (multiple courses can be selected).
Click on the "+" icon next to "Course" and select the course you wish to enroll your product in.
By ticking the "Preview" box to the right of the added content, you can allow learners to view a preview of the content before purchasing on the product detail page.
In addition, clicking the "Content Details" icon to the right of a course will take you to the content management screen for that course.
To remove a course you have added, click on the trash can icon.
05. Set price and term
Click the "+" icon next to "Price/Period" to set the price and sales period for the product.
Set each of the following items.
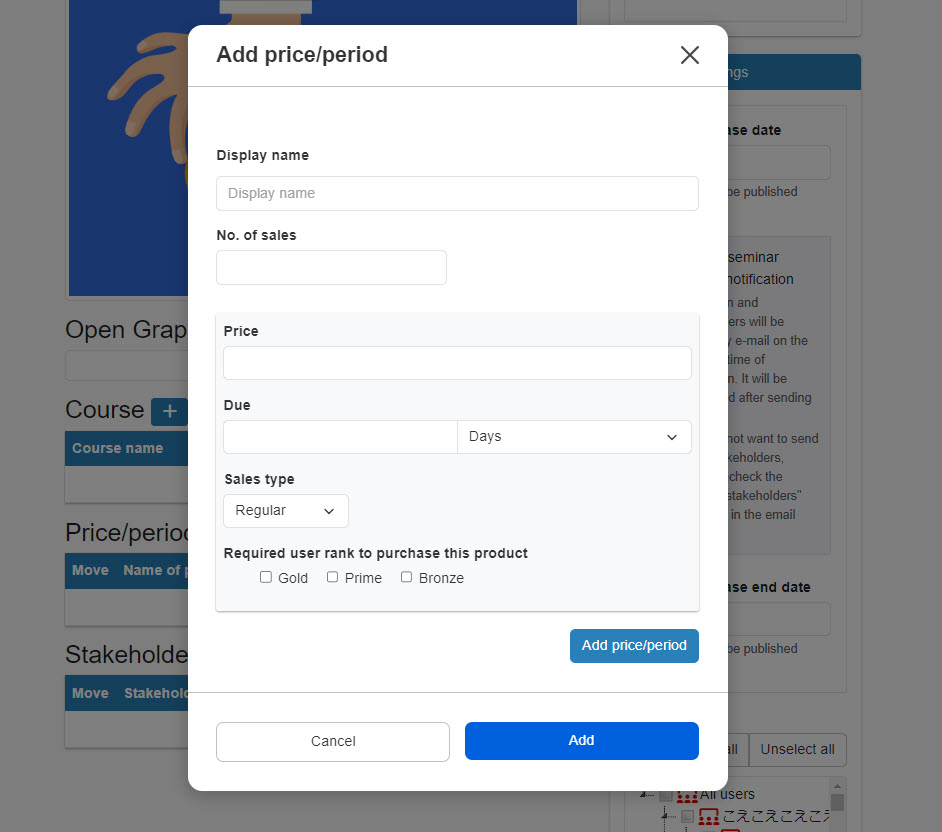
▼ Display Name
Product registration allows multiple plans to be set up for each price and sales period.
If you want to set a name for each of these plans, enter it in the "Display Name" field.
▼ Number of units sold
You can set a maximum number of products to be sold.
▼ Price
You can set the selling price of the product.
▼ Period
You can set the period of availability after the product purchase.
▼ Sales Type
You can choose from the following three types.
Normal
Subscription
Agency Purchasing
▼ Membership ranks available for purchase
The pre-created "Member rankThe "Mere Old Man" can be used to limit the number of learners who can purchase products.
Please tick the membership rank(s) that apply (multiple selections allowed).
By clicking on "Add Price/Term", you can create multiple configurations with different prices and terms further within the same plan.
The added settings can be reordered using "↓" and "↑", and can be deleted using the trash can icon.
Click "Add" to finish the settings.
06. Select stakeholders
You can set up a related person(s) for a product.
Click on the "+" icon to the right of "Set up the Relationships."
Set each of the following items.
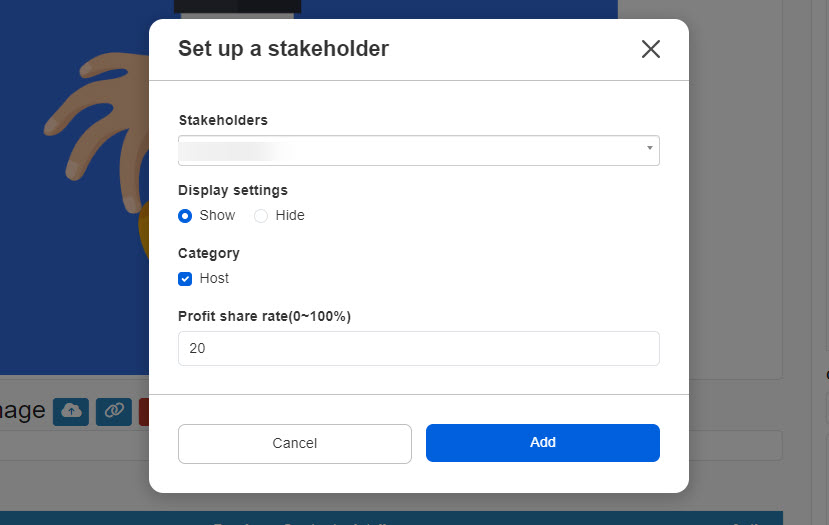
▼ Name of the person(s) involved
Select from the pull-down list the parties to be associated with the product.
*In advance, the officials said that theThird-partyPlease register at
▼ Display Settings
Select whether or not to display introductions about related parties on the product list and product detail screens.
▼ Type
Tick the type of person involved.
▼ Distribution ratio (1-100%)
A portion of the profits from the sale of products can be distributed to the parties involved.
Enter the % value in the input field.
07. Set the sales period
In the "Find Products" screen, you can set the time period during which the product is to be sold.
When a sales period is set, the period is displayed on the product detail screen.
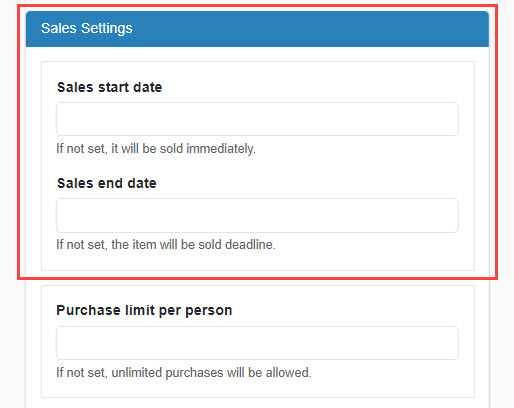
08. Maximum number of purchases per person
You can set the maximum number of times each learner can purchase that item.
If not set, unlimited purchases can be made.
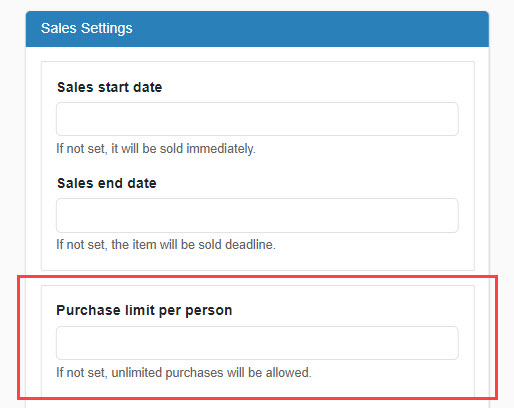
09. Set purchase limits by badge
Product purchase restrictions can be set based on the user's badge acquisition status.
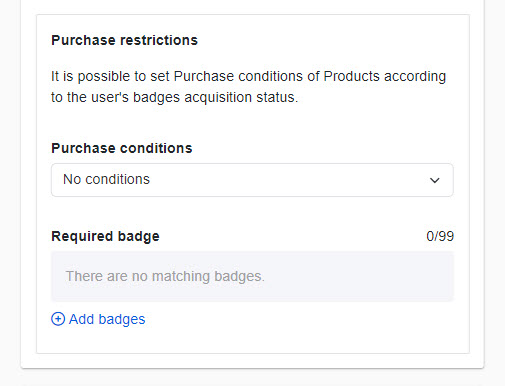
First, please select your preference from the following five options in the "Terms of Purchase" pull-down menu.
- No conditions
- All eligible badges have been obtained
- Some eligible badges have already been earned
- Not acquired all target badges
- Some target badges have not been obtained
Specify the target badge.
Click on "Add badges" and tick the badges you want to add. *Up to 99 badges are selectable.
For more information about the badge, please visit Manage badges.
10. Settings related to the publication period
You can set the period of time to publish on the "Find Products" screen.
If you tick the "Product Seminar Publication Notification" box, the administrator and relevant parties will be notified by e-mail when the seminar is published.
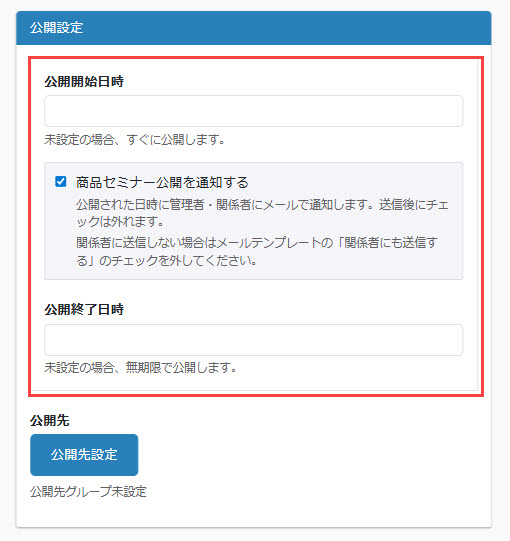
11. Settings for publication destination
Select where to publish the product.
Click on "Select group."
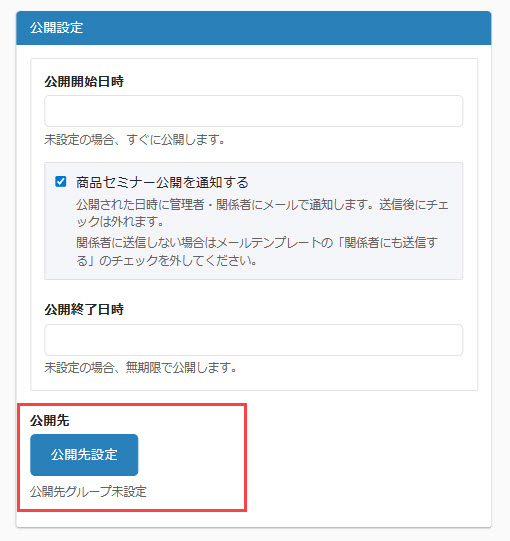
Select groups from the list.
Save the settings.
Select groups from the list.
Click on Save.
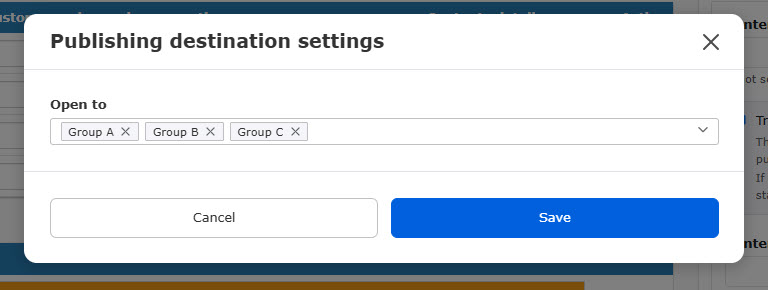
In a hierarchical group, selecting the upper group automatically selects the lower groups as well.
Note
When you create a product/seminar/curriculum/training, a group is created for each individual product or seminar.
These groups can be selected as the publication destination.
This allows you to set up, for example, "to release products to users who have purchased a particular seminar.
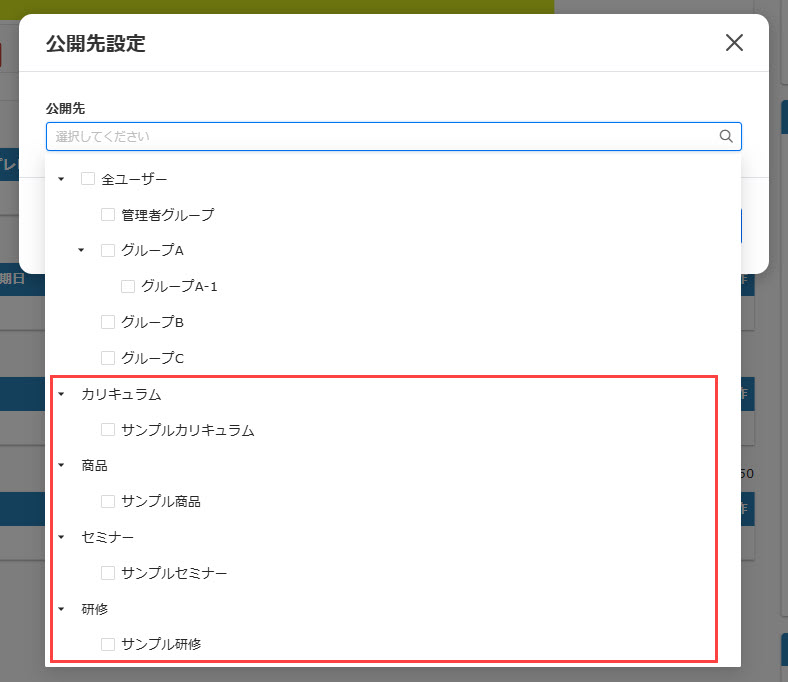
12. Settings related to listing on the "Find Products" page
If you wish to list the relevant training on the "Find Products" screen, please tick the box.
You can also set the product recommendation level.
The higher this number is, the higher it will appear in the list on the "Find Products" screen.
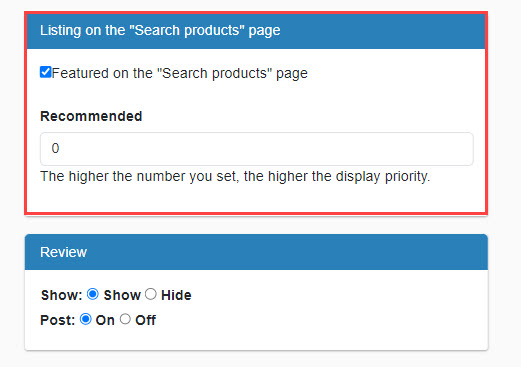
13. Review Setup
You can set whether or not to display the learner's review of the product on the product detail screen.
You can also set whether or not to allow learners to submit reviews on the product detail screen.
*Be sure to enable "Use review function" on the "EC Function Basic Settings" screen.
If you allow submissions, be sure to set the review to display.
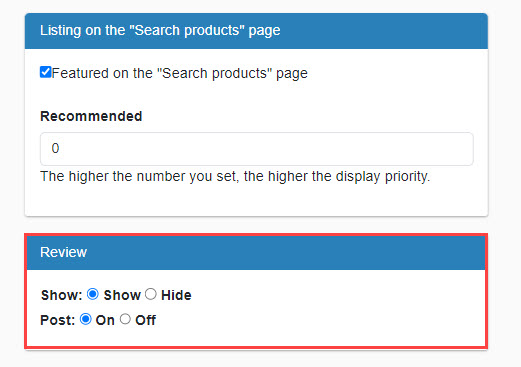
14. Category settings
You can set categories for your products.
Categories can be set to be used when searching for products on the "Find Products" screen.
Select categories you wany to add to the training. *Up to 10 categories are selectable.
For more information about the *category, please see the "Categories.
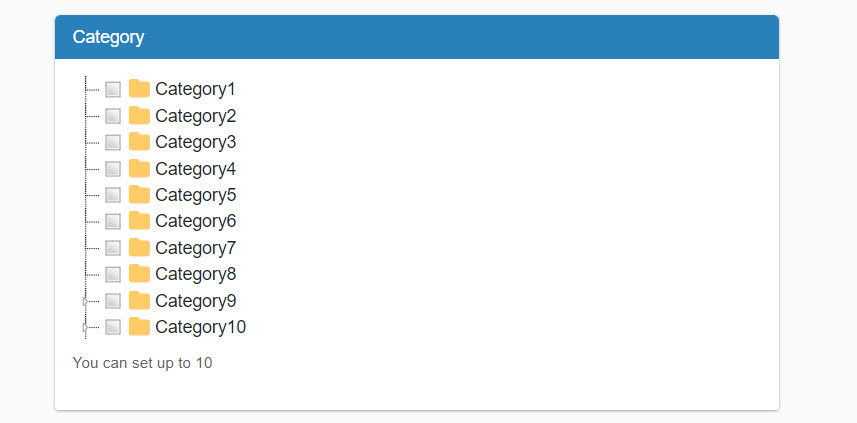
15. Tag settings
You can set tags on your products.
Tags can be set for use when searching for products on the "Find Products" screen.
To create a new tag, enter a tag name and click "Add."
When you want to use existing tags, click on "Select existing tag."
*Up to 10 tags can be set.
*For more details about tags, refer to Manage tags.
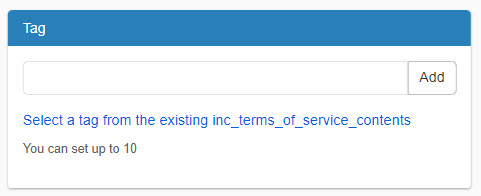
16. Save/Preview
Select the status and click "Save."
Click "Preview" to see a preview of the product detail screen.
Click "Discard and Return" to return to the "Product Management" screen.
*When archived, it will be hidden in the "Manage Products" screen and "Find Products" screen.
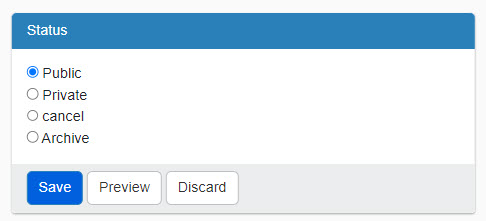
- No changes will be made to learner allocations for archived items that have been "purchased".
- You can narrow down the list by putting ✓ in "Archived" in the "Manage Products" screen.
Edit Products
You can edit the contents of registered products.
01. Open the product update screen.
Click on the gear icon of the target product in the "List" at the bottom of the "Manage Products" screen.
02. Content Update
The items to be edited are the same as when registering a new product, so you can use the "Add product.
Reproduction of goods
You can duplicate registered products.
01. Open the product registration screen.
In the "List" at the bottom of the "Manage Products" screen, click on the duplicate icon to the right of the target product.
02. Edit
The "Product Registration" screen will open with the same contents as the original product being duplicated.
Note that "_copy" is automatically added to the "Product Code" (editable, but not duplicable). (Editing is possible, but duplication is not allowed.)
Please check the contents of each item and edit as necessary.