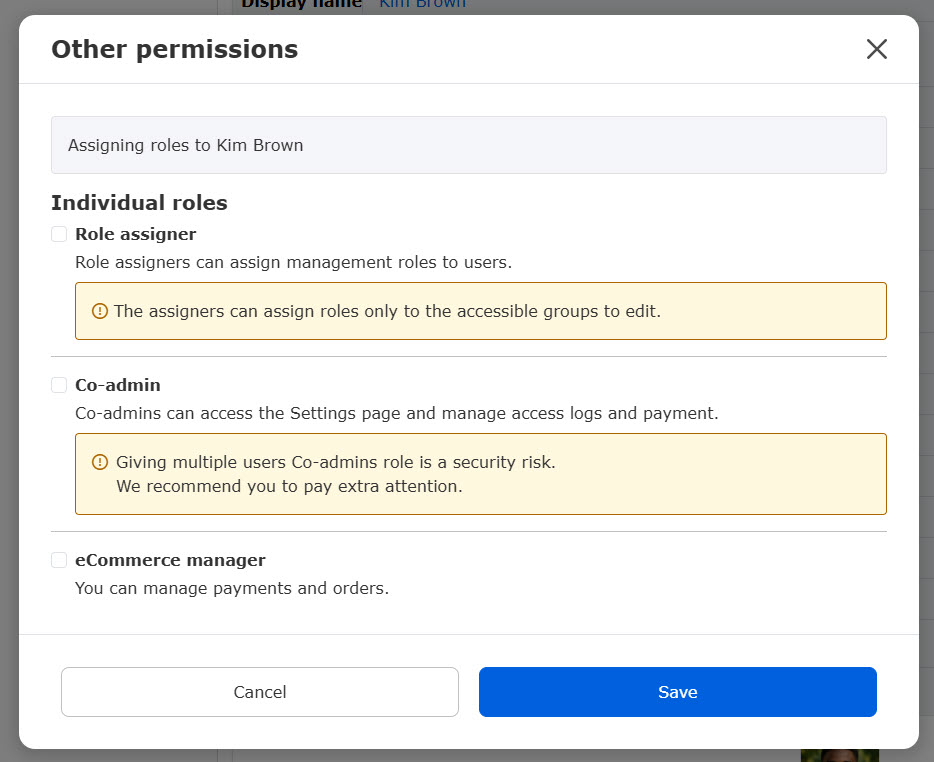Management roles
Assigning roles allows an admin to share tasks on learningBOX.
*Batch authorization can also be granted via CSV.
For more details, refer to Assign management roles by CSV.
Required
Group management edit/view authority + Authorization authority
Administrative privileges can also be set for groups. This allows you to set up a batch setting for multiple users belonging to a group, without having to set it up for each individual user.
*For more details, refer to Assign management role to group.
01. Go to Manage users
Click on the "Manage users."
02. Roles
Each icon show the roles.
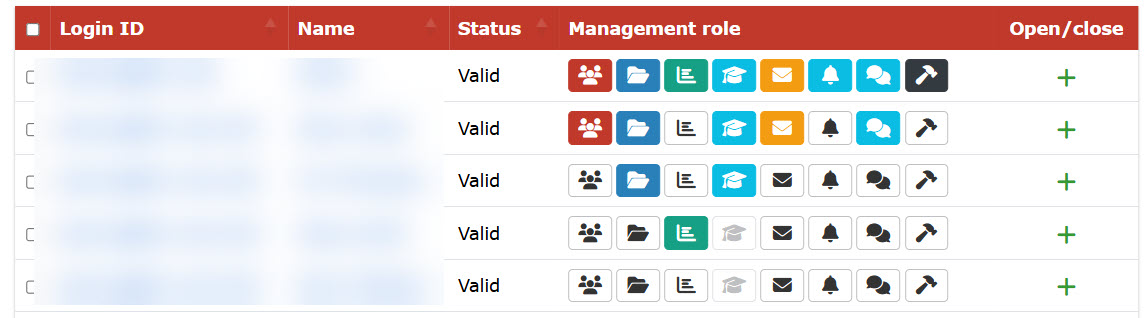
▼ Types of roles
- Content manager
- Management role of Grade manager
- Content manager(Assign)
- Email template manager
- Notification Management Authority
- Message box manager
- Other permissions
Administrative privileges are broadly classified into the above eight categories.
The following explains the specifics of each role.
Group manager
This role allows users to manage users and groups on the Manage users page.
▼ How to set
On the User Management screen, click the icon for the target user's group to which you want to grant privileges.

Select a group and choose Edit or View to assign.
Settings can also be added by clicking on "+Add Permissions," allowing different settings for multiple groups.
To delete a setting, click the x button.
Save the settings.
For more information on "Group Management Viewing Authority," please refer to "Group Management Viewing Authority.permissionsPlease refer to "Group Management Viewing Privileges" under "Group Management Viewing Privileges" in the "Group Management Viewing Privileges" section.
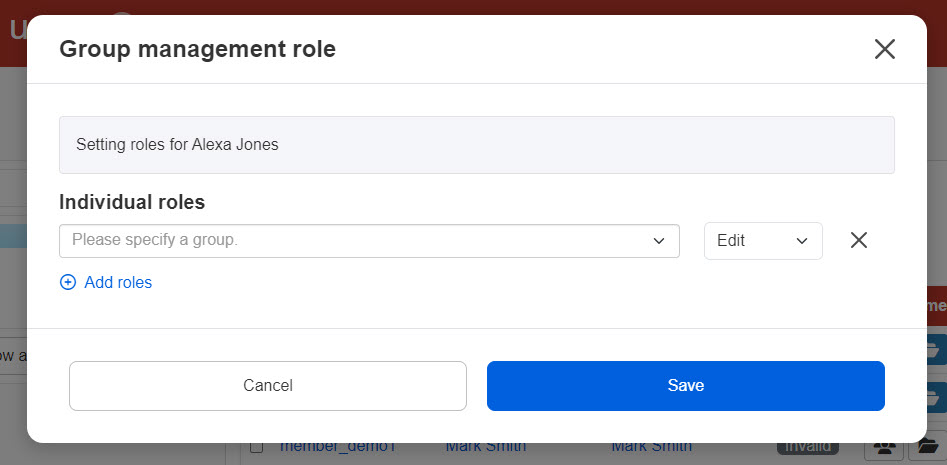
Content manager
If you are granted "Content Management Authority", you can register/edit contents on the Content Management screen.
▼ How to set
Click on the folder icon to assign the role on the Manage users page.

Select a course or folder and choose Edit or View as a permission.
You can also add additional settings by clicking on "+Add Permissions".
To delete a setting, click the x button.
Save the settings.
For more information about "Content Management Viewing Authority," please refer to the "Content Management Viewing Authority" section.permissionsPlease refer to "Content Management Viewing Authority" in the "Content Management Viewing Authority" section.
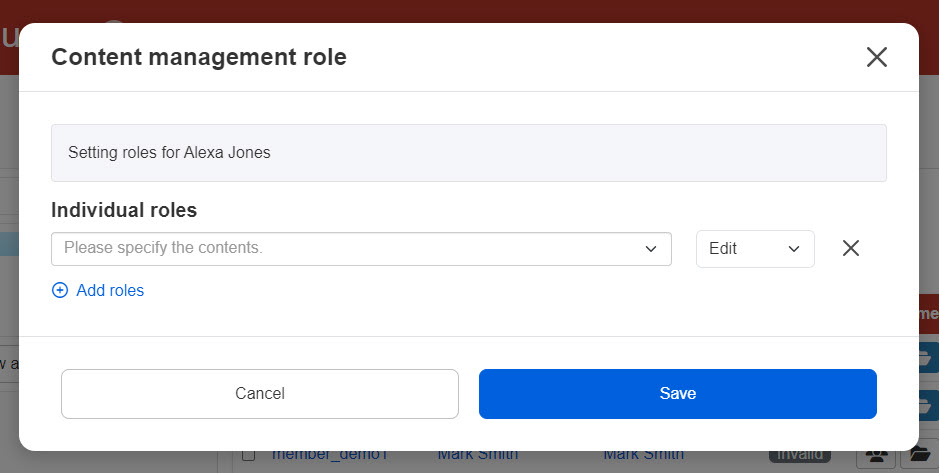
Management role of Grade manager
This role allows users to manage grades.
▼ How to set
Click on the graph icon to assign the role on the Manage users page.

Select a group.
Select a course(s) or folder(s).
The following four types of permissions are selectable.
・ Edit: Grading of submissions and grade management
・ View: View user's grades
・ Grading: Grading of submissions
Grade Approval Authority: "Grading workflowIn the "Submit" section, you can approve submissions before they are graded and returned.
You can also add additional settings by clicking on "+Add Permissions".
To delete a setting, click the x button.
Save the settings.
*For more information about "Grade Control Viewing Authority," please see the "Grade Control Viewing Authority" section.permissionsPlease refer to "Grades Management Viewing Authority" in the "Grades Management Viewing Authority" section.
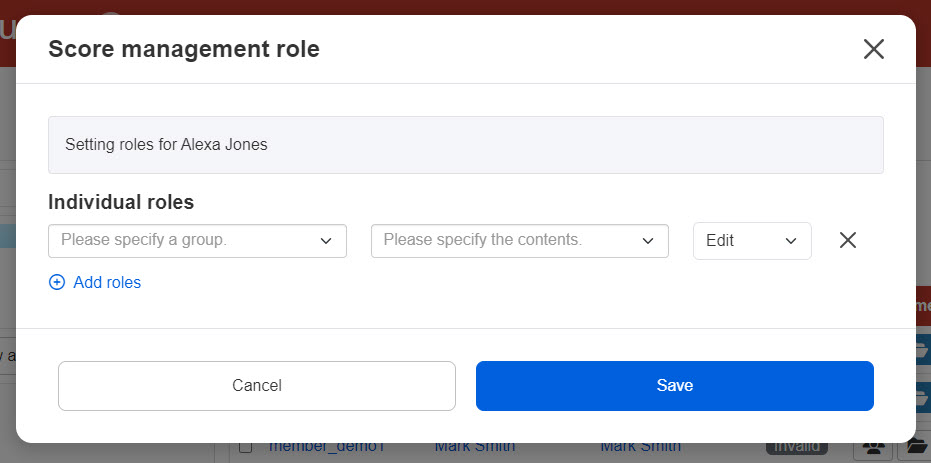
Content manager(Assign)
Once the "Content Allocation Authority" is granted, content can be assigned to groups or users on the User Management screen or Content Management screen.
Content Allocation Authority" must be set together with "Group Management Authority" or "Content Management Authority.
▼ How to set
Click on the group or file icon on the selected user, and choose the hat icon.
*Group manager"Content managerPlease refer to the section "The

Select a group.
Select a course(s) or folder(s).
You can also add additional settings by clicking on "+Add Permissions".
To delete a setting, click the x button.
Save the settings.
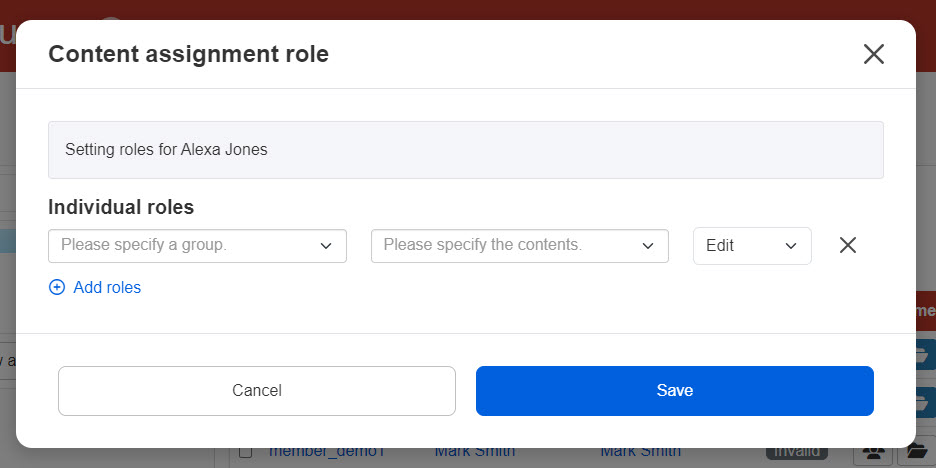
- Groups which you have a permission to can be selected.
- Courses/folders which you have a permission to can be selected.
Email template manager
This role allows users to edit email templates on Email settings. The emails will be sent from learningBOX.
▼ How to set
Click on the envelope icon on the Manage users page.

Select a group.
Settings can be added by clicking on "+Add Permissions".
To delete a setting, click the x button.
Save the settings.
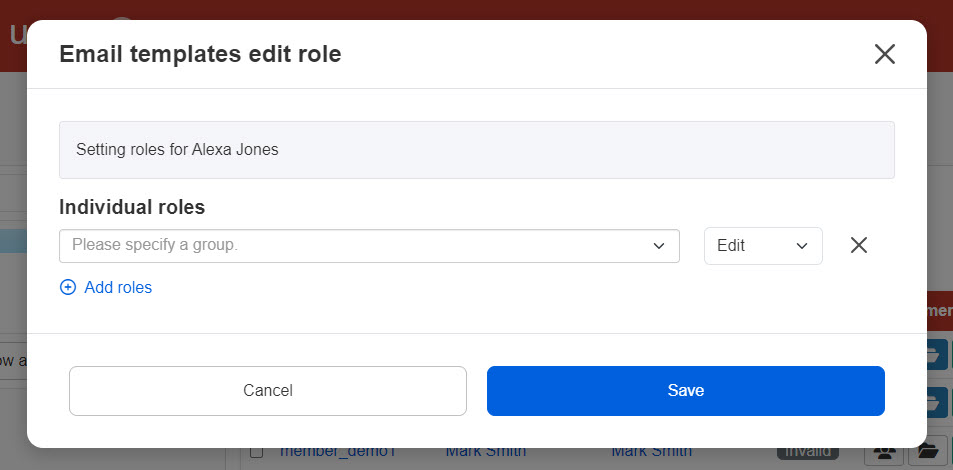
If you set the target to a specific group instead of all users, you can edit only "Invitation Email Notification" and "Grade Control Notification".
*For more details, refer to Email settings by admin.
Notification Management Authority
If you have been granted the "Notice Management Authority", you can register and edit notices to be posted in the learningBOX or notified to users by e-mail on the "Notice Management" screen.
▼ How to set
On the User Management screen, click on the bell icon of the target user for whom you want to grant privileges.

Select a group.
Settings can be added by clicking on "+Add Permissions".
To delete a setting, click the x button.
Save the settings.
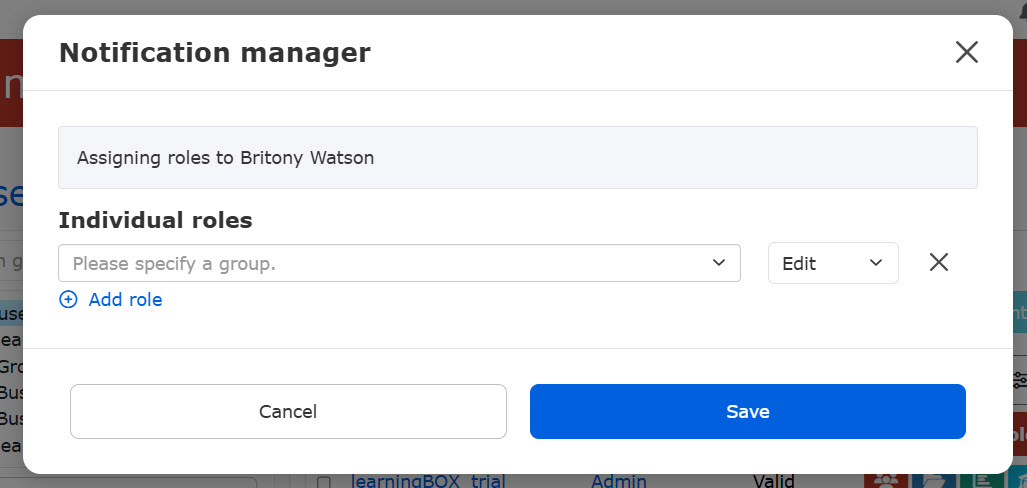
If you only have notice management privileges for some groups
Notices can be registered for authorized groups and their subordinate groups.
You can edit notices to cover only the group to which you are entitled and its subordinate groups.
(Notices that contain both groups subject to authorization and groups not subject to authorization cannot be edited.)
... "I'm not sure.Sent/Scheduled emailsIn the "Sent" tab of the "Sent" screen, only the group subject to the authorization and its subordinate groups.
You can check the history of targeted notification e-mails.
(Notices that contain both groups subject to authorization and groups not subject to authorization will not be displayed.)
Message box manager
This role allows users to send a message to users/learners in addition to an admin.
*Users without this role can send a message only to an admin/users assigned this role.
▼ How to set
Click on the speech bubble icon on the Manage users page.

Select a group.
Settings can be added by clicking on "+Add Permissions".
To delete a setting, click the x button.
Save the settings.
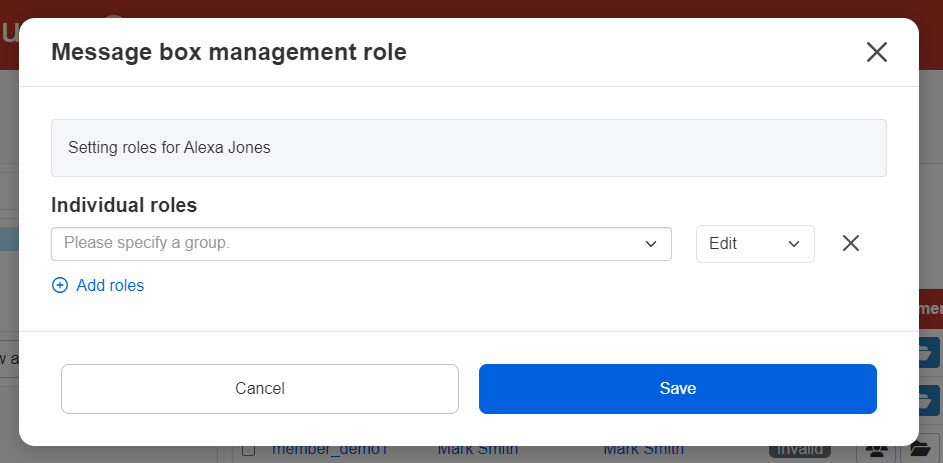
Other permissions
Other permissions are follows.
■ Role assigner
This role allows users to edit roles on the Manage users page.
*Separately, the "Group managerThe "A" must be granted.
■Co-admin
This role allows users to manage various settings in the learningBOX.
EC Function Access Authority
You can perform operations related to EC functions, such as payment processing settings and sales management.
*Paid option ".Customization"EC special licenseYou are required to sign up for the
▼ How to set
Click on the hammer icon on the selected user.

Tick a role you want to assing.
Save the settings.