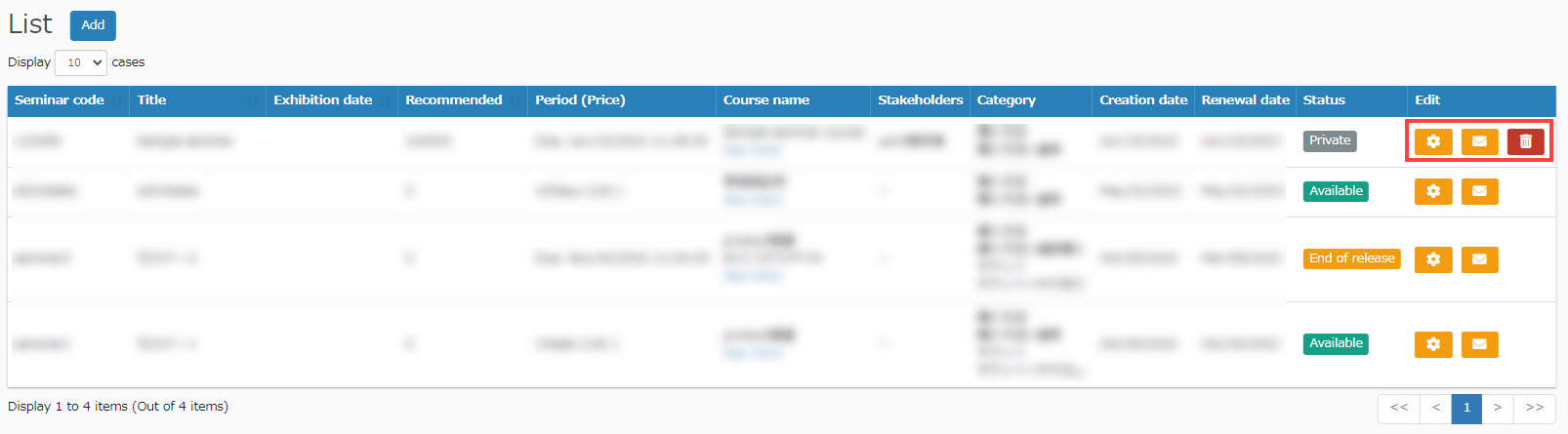Manage seminars
You can manage seminars by creating new seminars, duplicating them, and editing their content in detail.
The "Seminar Management" screen is opened by selecting "Seminar Management" from the side menu.
Required
Customization options, EC options
*All of the following management roles
- Group manager (Edit for all users)
- Management role of Content manager (Edit for all content)
- EC Function Access Authority
Seminar Creation
01. Go to the registration form
Next to "List," click on "Add."
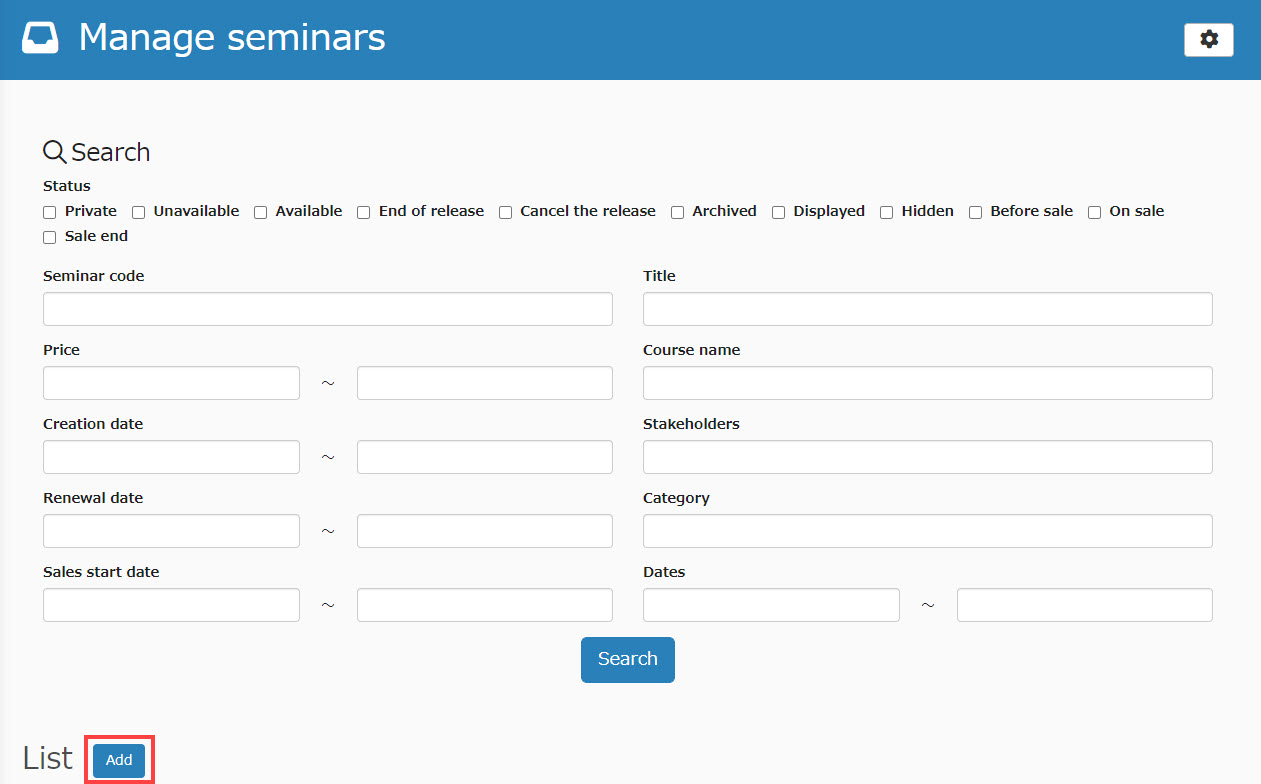
02. Enter items
Enter the seminar code, title, subtitle, and description.
Fields marked with "*" are required.
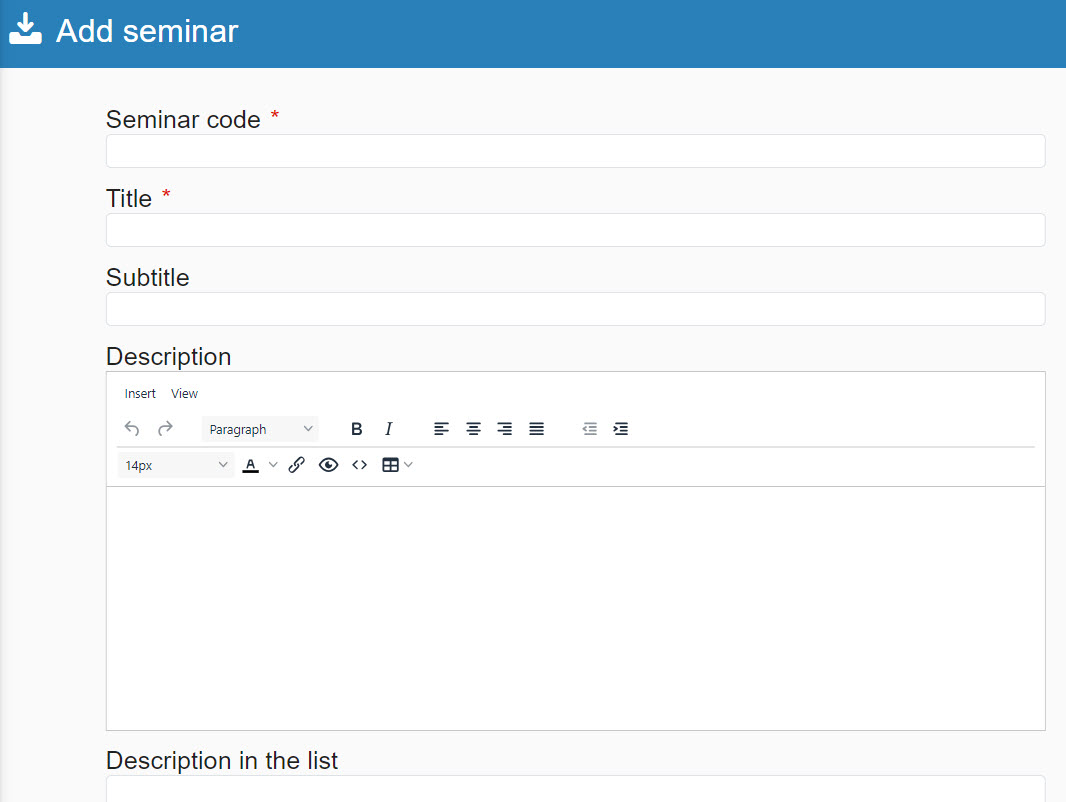
When the "Description" is set and "Description in the list" is left blank, the content set in "Description" will be displayed.
03. Thumbnail/Open Graph Image
The default image is applied to the thumbnail image. (Open Graph Image is not set)
To set a unique image, upload a file from the cloud icon or specify a media URL from the link icon.
To delete, click on the trash can icon.
[What is Open Graph Image?]
Open Graph Image is displayed when a URL including a website or an article is shared on social media.
It includes the title, URL, description and image.
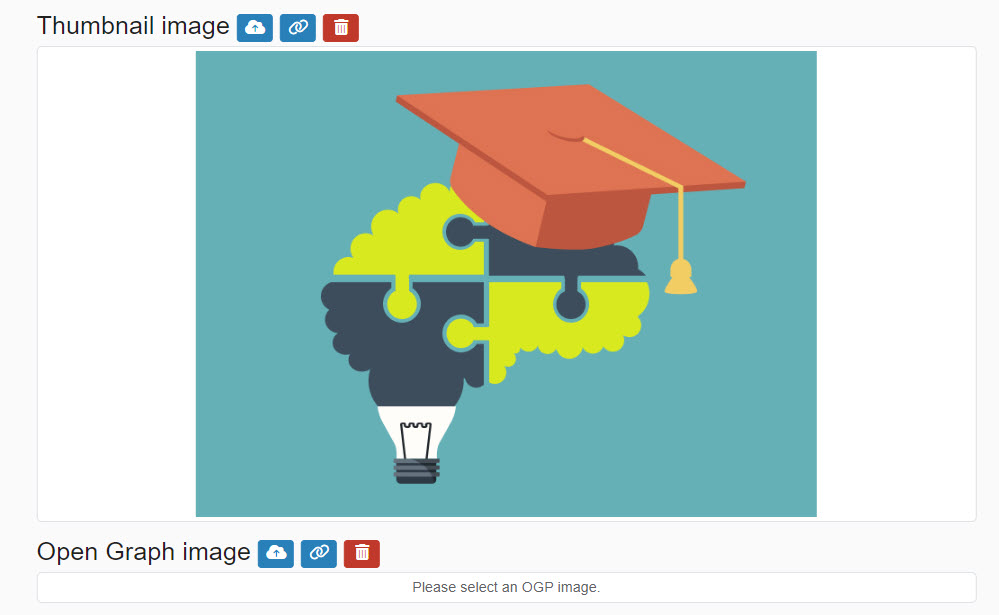
04. Add a course
Click the "+" icon next to "Courses" and select the courses you wish to include in your seminar.
Tick the courses you wish to add and click "Add."
By ticking the "Preview" box to the right of the added content, learners will be able to view a preview of the content before purchasing on the seminar detail page.
*For more details, refer to Course/Folder」の「コースの作成」をご参照ください。
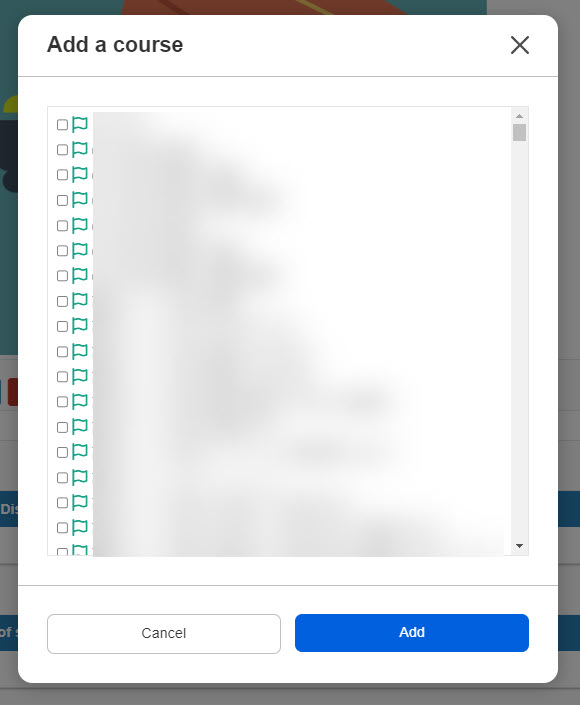
05. Set price and term
Click on the "+" icon next to "Price and Duration," set the "Use Ticket" or not, "Number of Tickets Sold," and "Due Date," then click "Add.
Setting the membership ranks available for purchase allows you to sell content only to designated members.
※会員ランクについては、「Member rank.
When you turn on the toggle key at the "Use ticket," set the ticket details.
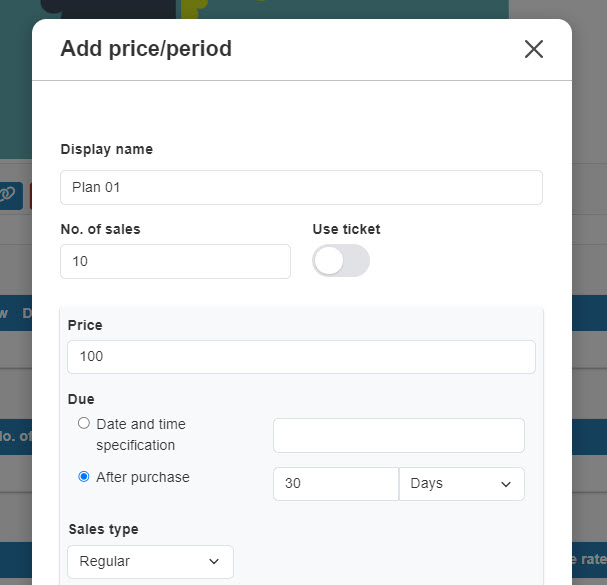
06. Select stakeholders
Click on the "+" icon next to "Setup Relationships" and first select a relationship from the pull-down menu.
Select one on the Display settings.
*If "Display Settings" is set to "Do not display," this applies only to the list on the "Find Seminars" screen and the seminar details screen.
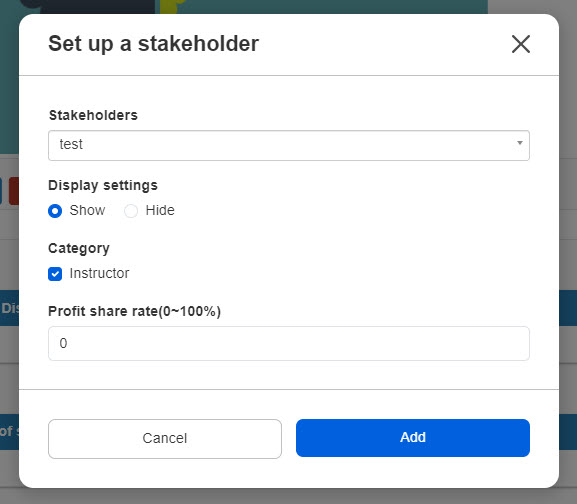
▼ Name of the person(s) involved
Select the parties to be associated with the seminar from the pull-down menu.
※関係者はあらかじめ、「Manage stakeholders」で登録してください。
▼ Display Settings
Select whether or not to display an introduction about the people involved in the seminar on the Seminar Details screen.
▼ Type
Tick the type of person involved.
▼ Distribution ratio (1-100%)
A portion of the profits from seminar sales can be distributed to those involved.
Enter the % value in the input field.
07. Set the date and time of the event
You can set the date and time of the seminar.
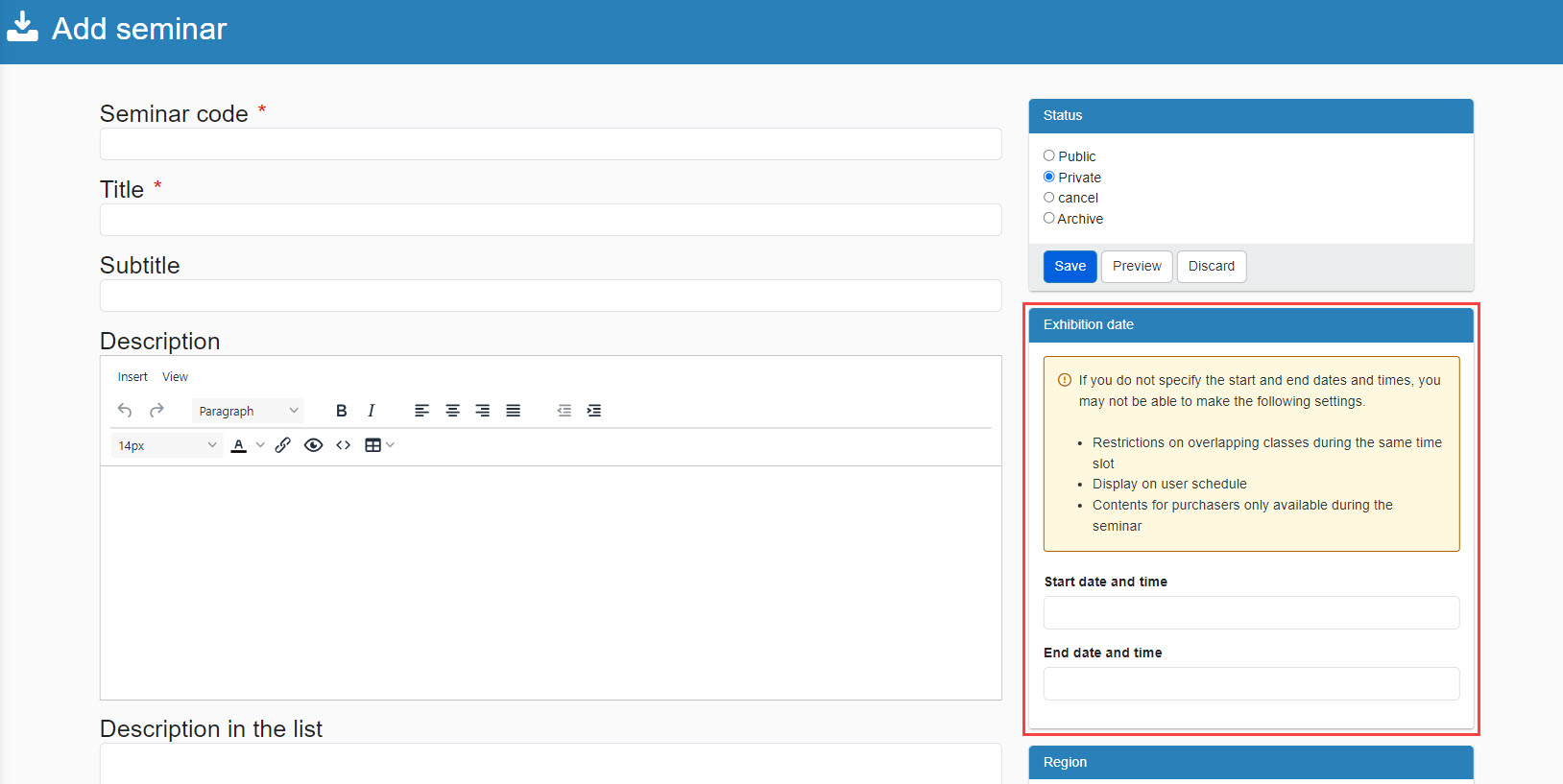
Without the start date, you may not be able to set the following:
- Limit overlapping bookings for the same time slot
- Display training on the user schedule
- Content for purchasers, released only during the seminar
When changing the date and time of the event with restrictions on duplicate purchases at the same time, changes can be made only in the following cases
- If there is no purchaser
- If there is a purchaser & the changed date/time does not overlap with another training/seminar booked (purchased) by the purchaser
08. Regional Settings
You can set the region in which the seminar will be held.
Select the region (up to 10 can be set).
※地域については、「Manage regions.
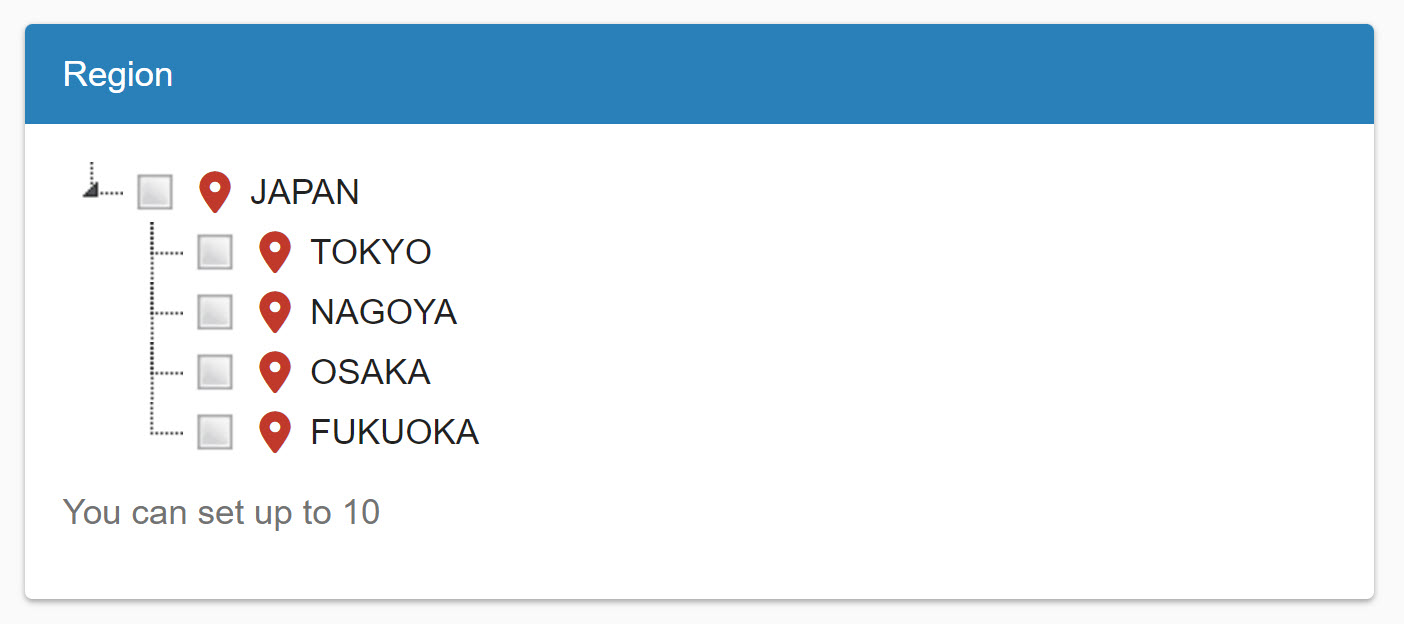
09. Set the sales period
You can set the time period during which the seminar will be sold.
When you click "Enter Start Date and Time", the "Start Date and Time" you set will be reflected in the "End Date and Time of Sale".
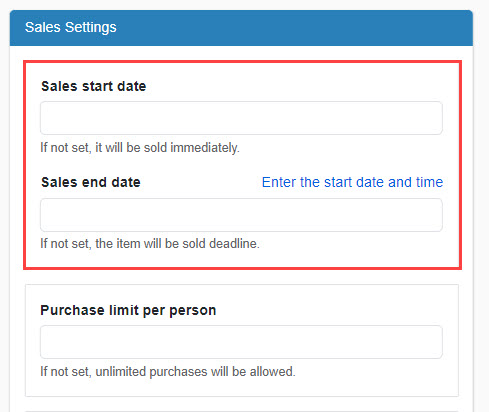
10. Maximum number of purchases per person
You can set the maximum number of seminars that each learner can purchase for that seminar.
If not set, unlimited purchases can be made.
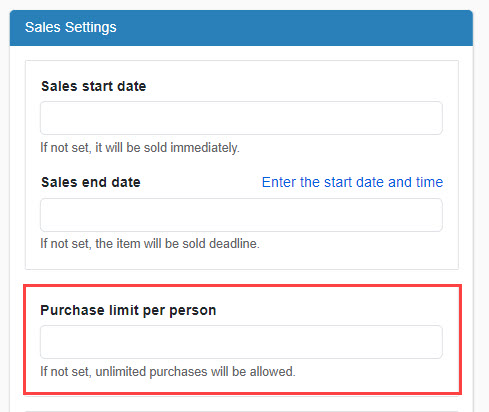
11. Settings related to restrictions on duplicate purchases during the same time period
If there are other trainings/seminars held during the same time period, you can set whether to restrict duplicate purchases on the part of the user. If you wish to restrict, please set the toggle to On.
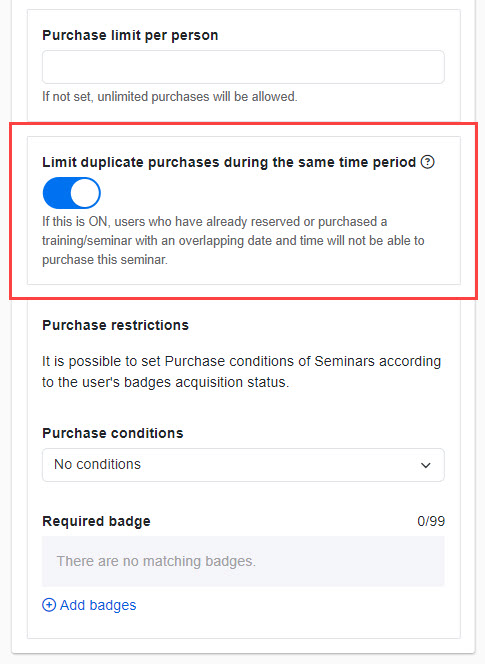
12. Set purchase limits by badge
A seminar purchase limit can be set based on the user's badge acquisition status.
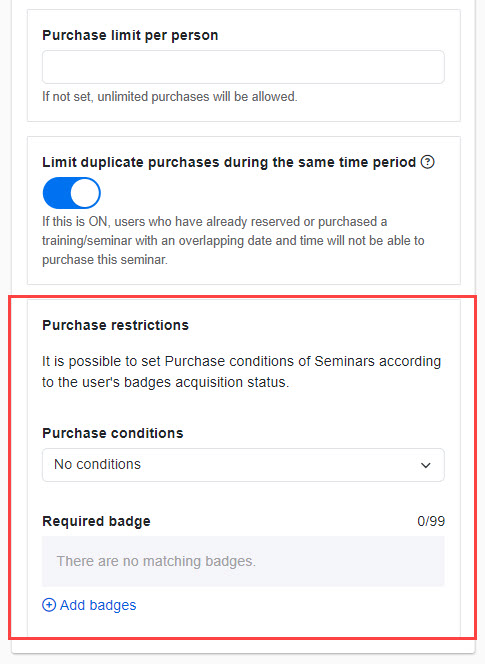
First, please select your preference from the following five options in the "Terms of Purchase" pull-down menu.
- No conditions
- All eligible badges have been obtained
- Some eligible badges have already been earned
- Not acquired all target badges
- Some target badges have not been obtained
Specify the target badge.
Click on "Add badges" and tick the badges you want to add. *Up to 99 badges are selectable.
※バッジについて、詳しくは「 Manage badges.
13. Settings related to the publication period
You can set the period of time to be published on the "Find Seminars" screen.
Click the "Enter the end date and time" to apply the date of the training.
In addition, if you tick the "Product Seminar Publication Notification" box, the administrator and relevant parties will be notified by e-mail when the seminar is published.
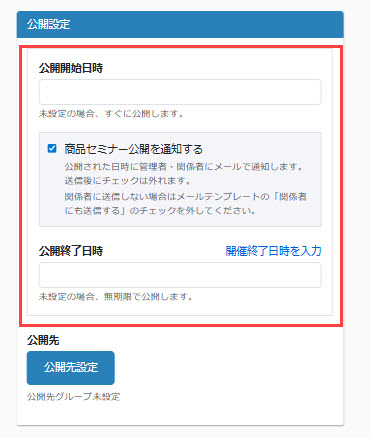
14. Settings for publication destination
セミナーの公開先を選択します。
Click on "Select group."
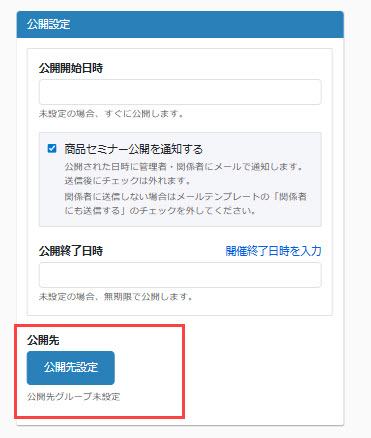
Select groups from the list.
Save the settings.
Select groups from the list.
Click on Save.
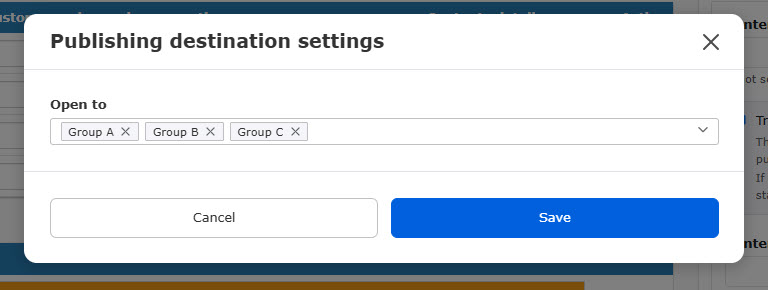
In a hierarchical group, selecting the upper group automatically selects the lower groups as well.
Note
商品/セミナー/カリキュラム/研修を作成すると、各個別の商品やセミナーごとのグループが作成されます。
これらのグループを、公開先として選択することができます。
これにより、例えば「特定の商品を購入したユーザーに対してセミナーを公開する」といった設定が可能です。
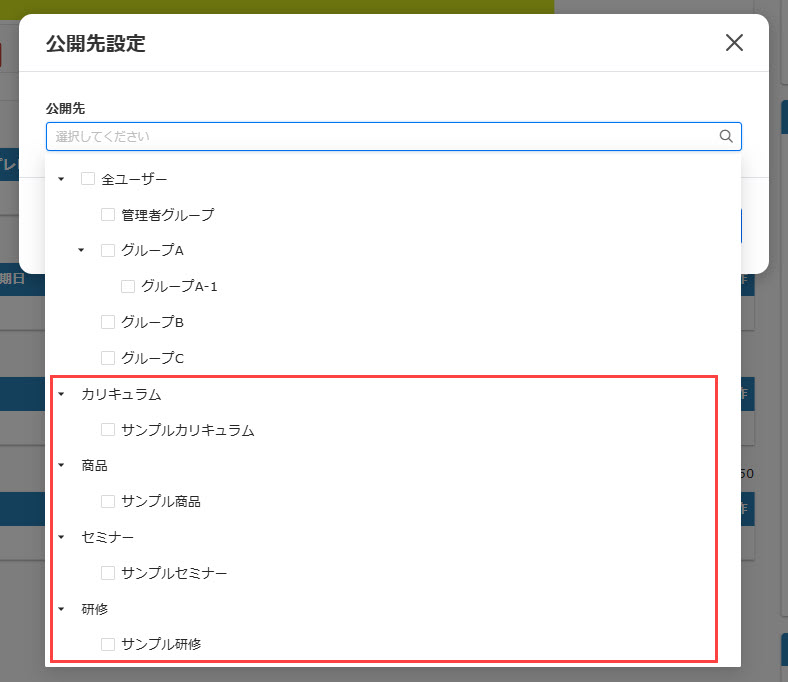
15. Settings for listing on the "Find a Seminar" page
If you wish to list the relevant seminar on the "Find a Seminar" screen, please tick the box.
You can also set the seminar recommendation level.
The higher this number is, the higher it will appear in the list on the "Find Seminars" screen.
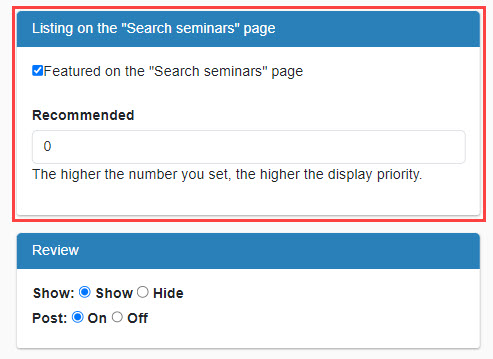
16. Review Setup
You can set whether to display customer reviews and whether to allow posts on social media.
Please tick the one you prefer.
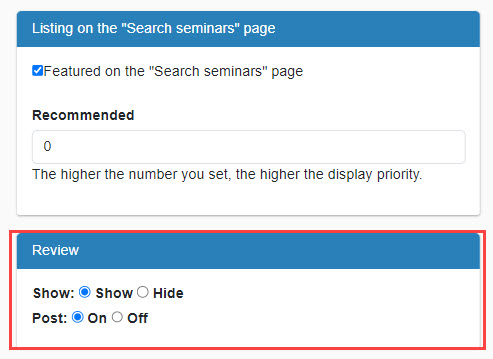
- Submitted reviews will appear on the Seminar Details page
- Be sure to set "Use review function" to On in the EC function basic settings.
17. Category settings
You can set categories for your seminars.
Categories can be set for use when searching for seminars on the "Find Seminars" screen.
Select categories you wany to add to the training. *Up to 10 categories are selectable.
※カテゴリーについて、詳しくは「Categories.
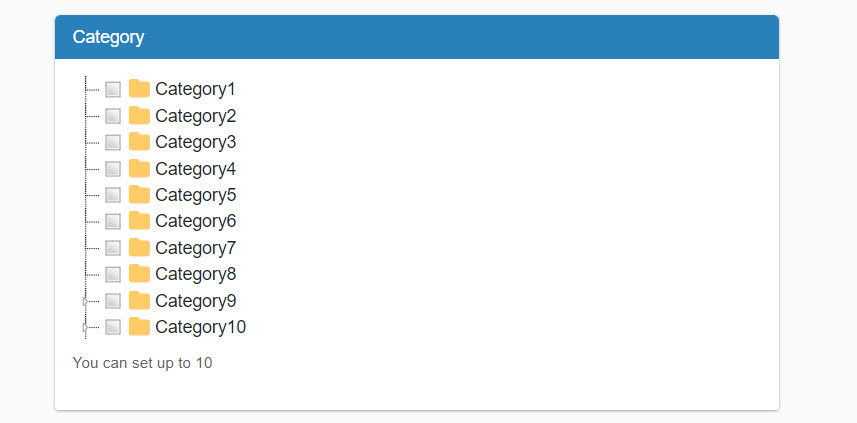
18. Tag settings
Tags can be set for seminars.
Tags can be set for use when searching for seminars on the "Find Seminars" screen.
To create a new tag, enter a tag name and click "Add."
When you want to use existing tags, click on "Select existing tag."
*Up to 10 tags can be set.
*For more details about tags, refer to Manage tags.
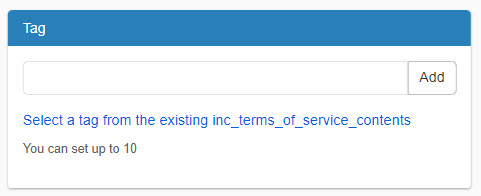
19. Ticket display item settings
The location/instructor name can be displayed on a ticket.
If you wish to display the items, fill in the form.
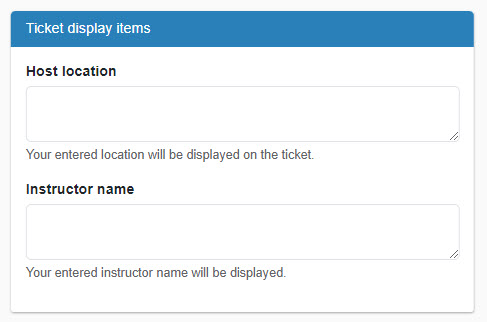
20. Save/Preview
Select the status and click "Save."
Click "Preview" to see a preview of the Seminar Details screen.
Click "Discard and Return" to return to the "Seminar Management" screen.
*When archived, they will be hidden in the "Manage Seminars" screen and "Find Seminars" screen.
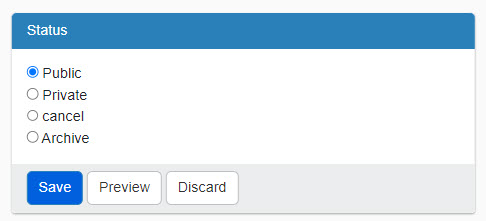
- No changes will be made to learner allocations for archived seminars that have been "purchased".
- You can narrow down the list by putting ✓ in "Archived" in the "Seminar Management" screen.
Review/edit seminars
01. Seminar Search
At the top of the "Seminar Management" screen, you can search for trainings created based on information such as status and title.
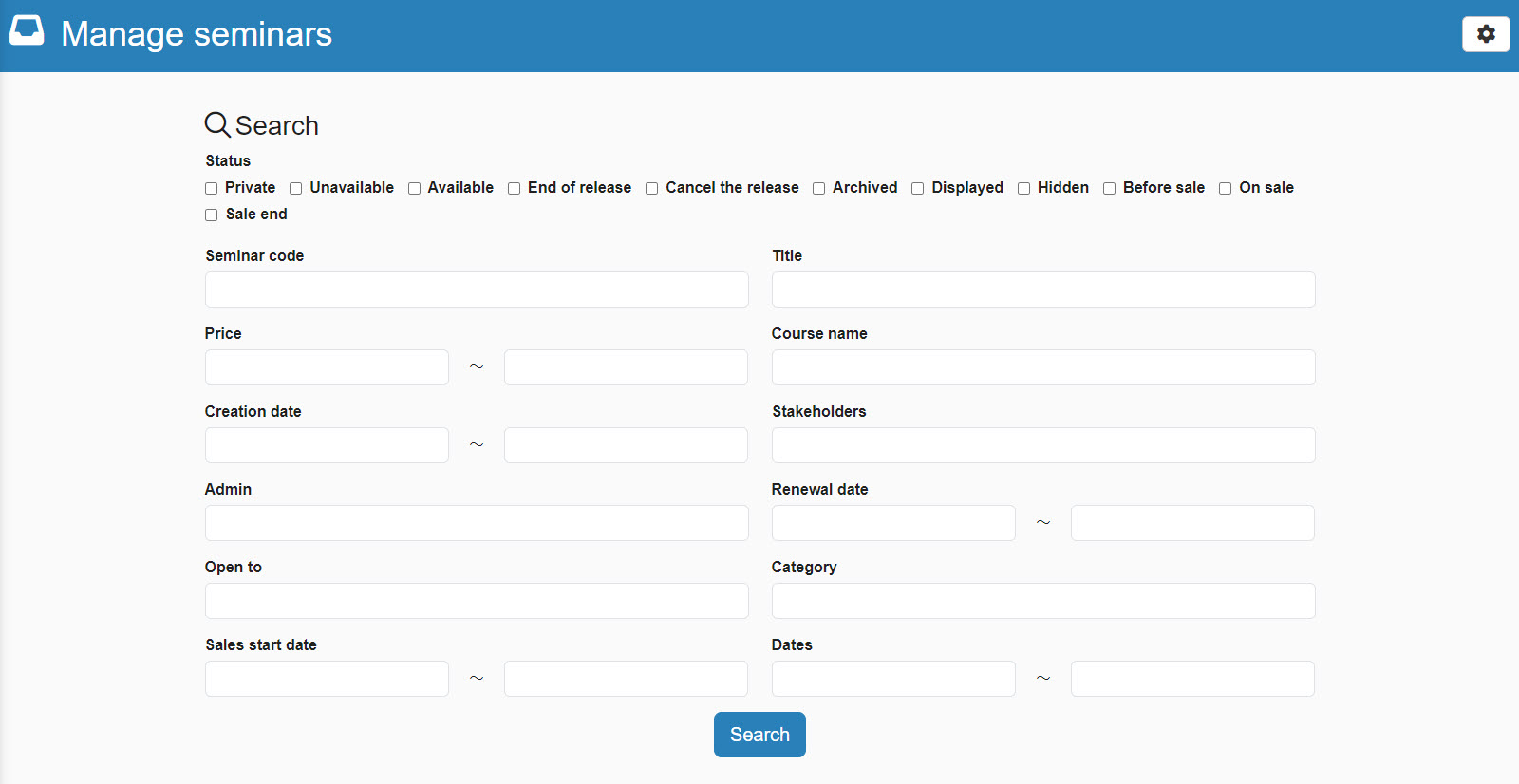
02. Listing of seminars
Seminars that match the search criteria are listed at the bottom of the "Seminar Management" screen.
Here you will find information about each seminar, including title, recommendation, and course name.
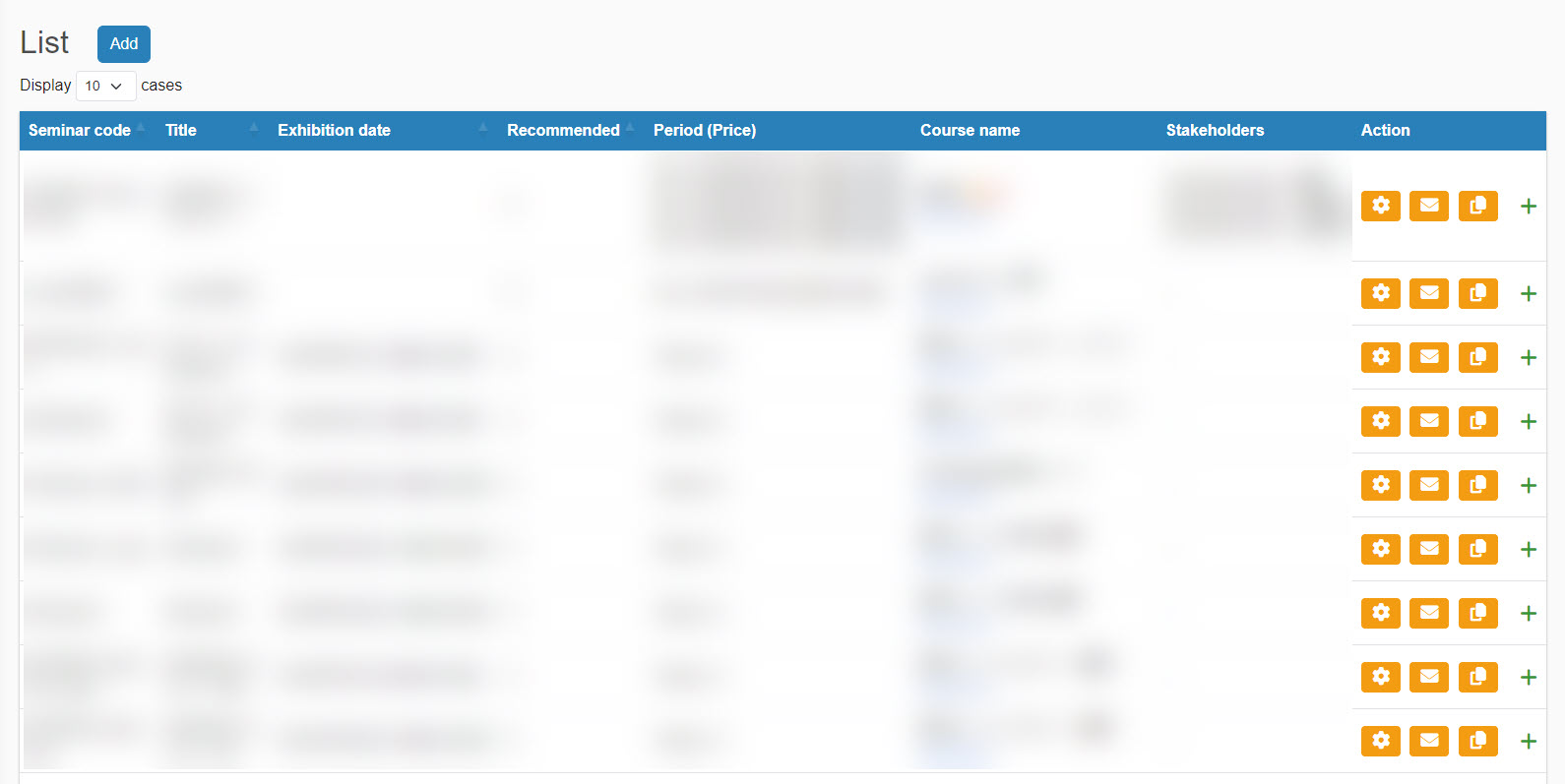
03. Edit Menu
To the right of each seminar is a row of menu icons that can be edited.
- Gear icon: You can edit the content of the seminar
- Email icon: allows you to edit the email to be sent to the administrator/constituents
- Copy icon: allows you to duplicate the seminar
- Trash can icon: You can delete the seminar