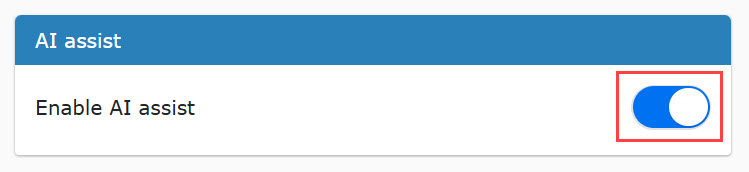Settings
The following explain each item on the Settings in the System settings in the side menu.
Required
Management role of Admin or Co-admin
Order history
Your order histories can be viewed.
*For more details, refer to Order history.
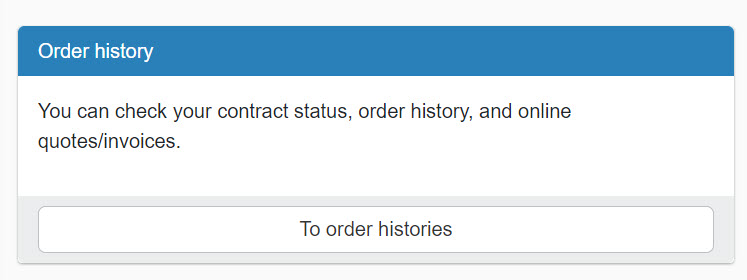
Allow users to operate
You can allow users to operate the following two items.
Turn on the toggle key to allow.
▼Enable users to check their grades
You can allow/disallow users to check their grades on the Manage grades page.
▼Enable users to edit their profile
You can allow/disallow users to edit their profiles on the Edit your profile page at the top of the screen.
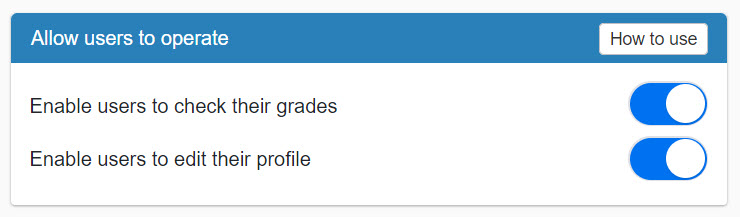
Concurrent logins
The following two items are available:
Go to Security Settings
You can move to the Security settings page.
You can set the number of browsers that can log in at the same time under the same account, either for the entire environment or on a group.
Also, you can set actions for new logins when a user exceeds the limit.
*For more details, refer to Concurrent logins.
View current logged in users
Click to open the following page.
A list of currently logged-in accounts will be displayed.
*When users shut down their computers without logout or delete cookies , their accounts will be recorded in the list.
*Items will be removed after about one hour from the last access.
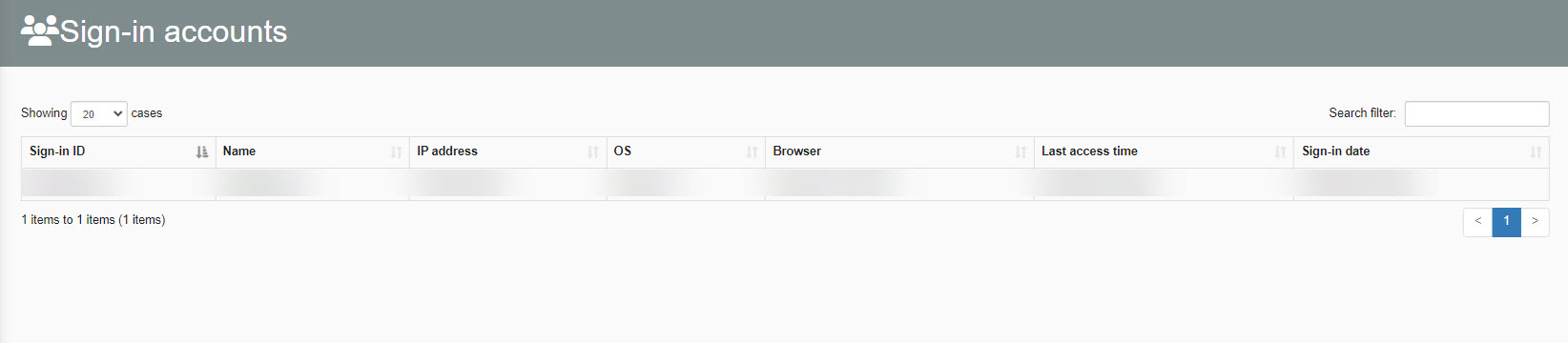
SCORM 1.2 / Select LMS items
By user integration via API, SCORM materials will be available without login to the external system.
*For more details, refer to SCORM 1.2 / Select LMS items.
Statistics settings
You can register and manage templates to be used in "Form Output", which allows course information to be output from the system.
Clicking on "Go to Form Setup Screen" will bring up the setup screen.
*For more details, refer to Export statistics, Statistics settings.
OneRoster
Select whether or not to utilize OneRoster.
Only Admin can edit this setting.
01. How to use
Click on the Use OneRoster.
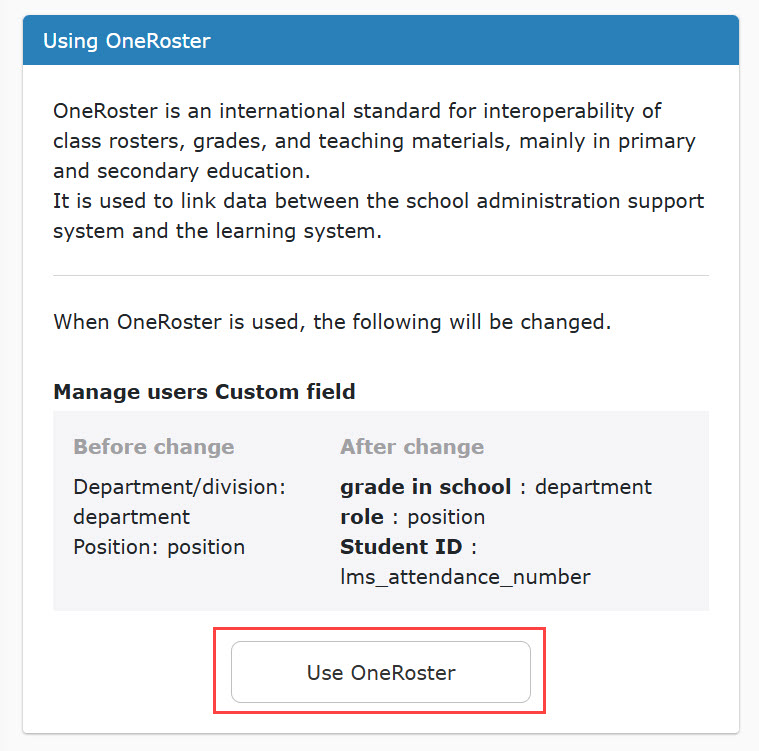
Click the blue button on the pop-up window.
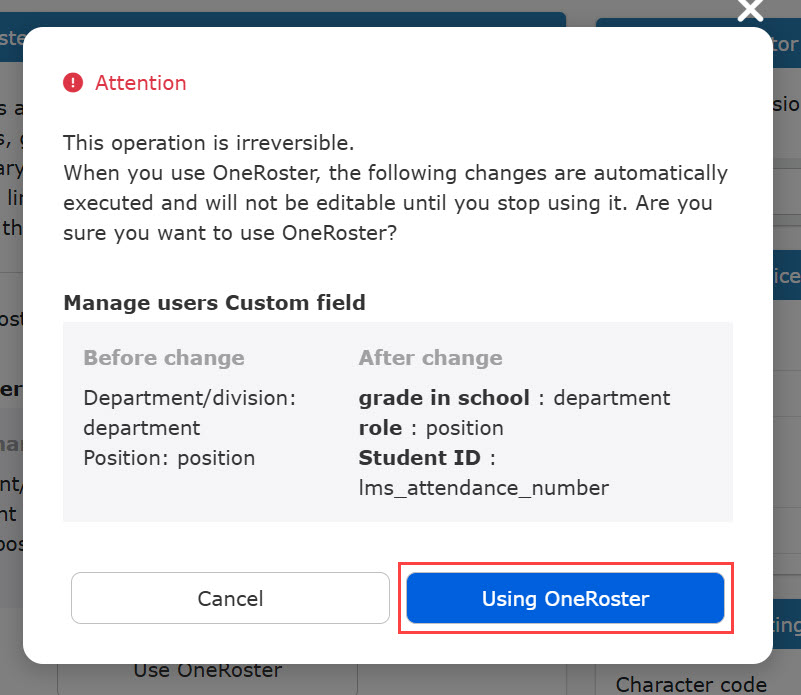
When OneRoster is activated, "Grade" will be changed to "Role" and "Attendance Number" will be newly added.
Cancel account
Only Admin can edit this setting.
01. Cancel your account
Click on "Cancel your account."
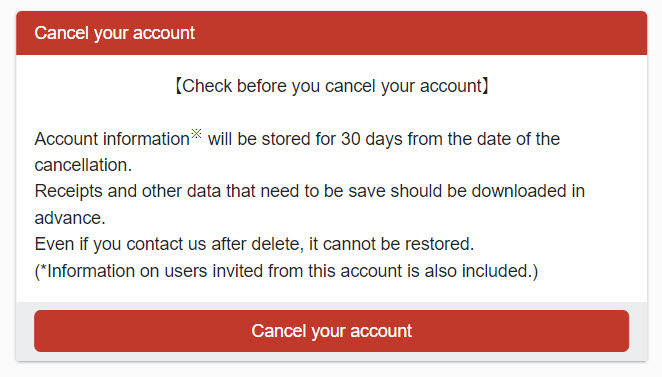
02. Complete process
When you click "Yes" on the Cancel your account page, you will no longer be able to log in.
*Account information will be stored for 30 days after the cancellation. After the period, all data including user information invited from this account will be completely deleted and cannot be restored.
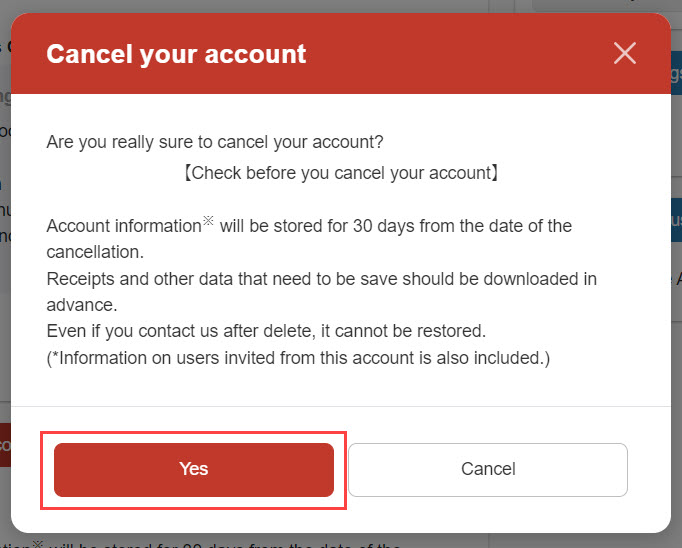
Access log
Click on "Check access logs."
*For more details, refer to Access log.
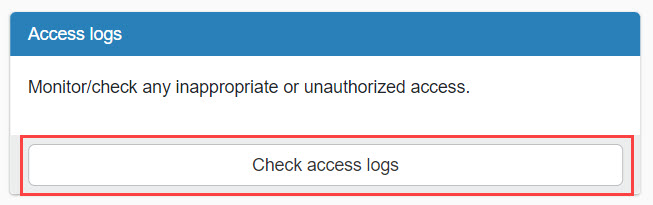
Change company name
You can change your company name.
After entering a new company name, click on "Change now."
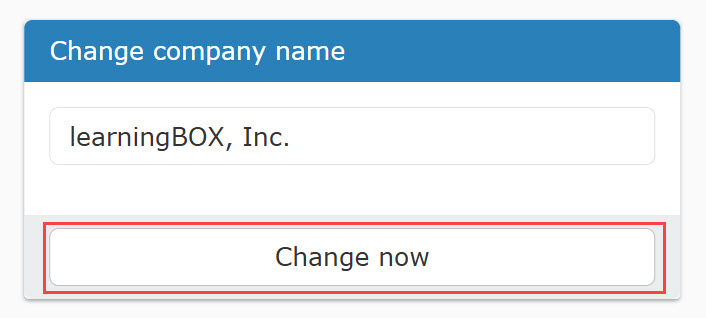
My phone number
You can register/change your phone number.
Click on the globe icon and select the country.
Telephone country codes will be automatically entered.
Enter the rest of your phone number.
*Hyphens will be automatically entered.
e.g.) When Japan is selected: 090-XXXX-XXXX ⇒ +8190-XXXX-XXXX
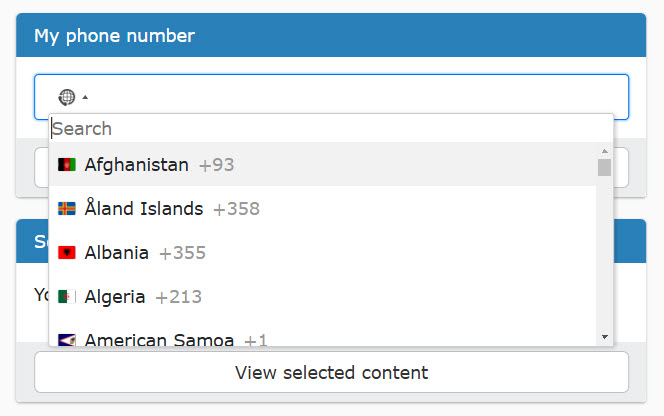
Use case
You can change the use case selected when signing up for learningBOX. (Japan only)
Click the list and select item(s).
To deselect an item, click the X button.
Use case is displayed only when you select Japan in the Country/region section.
Selected content
You can set whether or not to use the Selective contentsto see which content the user has selected or to reset the selection.
01. View selected content
Click on "View selected content."
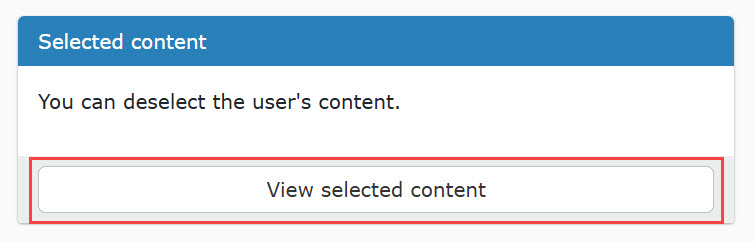
02. Search
Enter the login ID which you want to search.
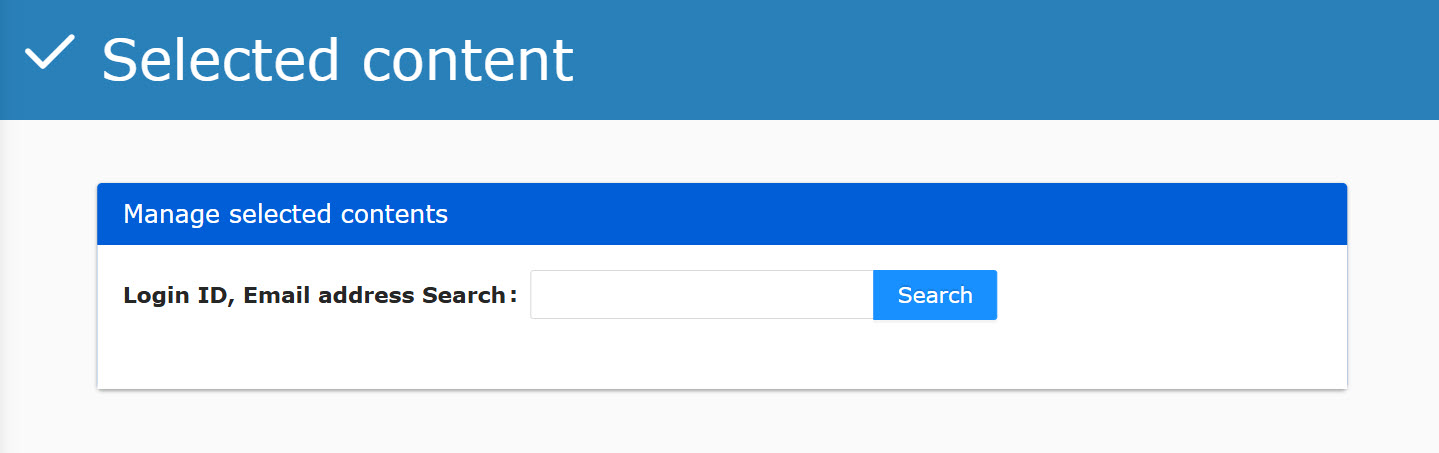
03. Selected content
"Selected" will be labeled on the selected content.
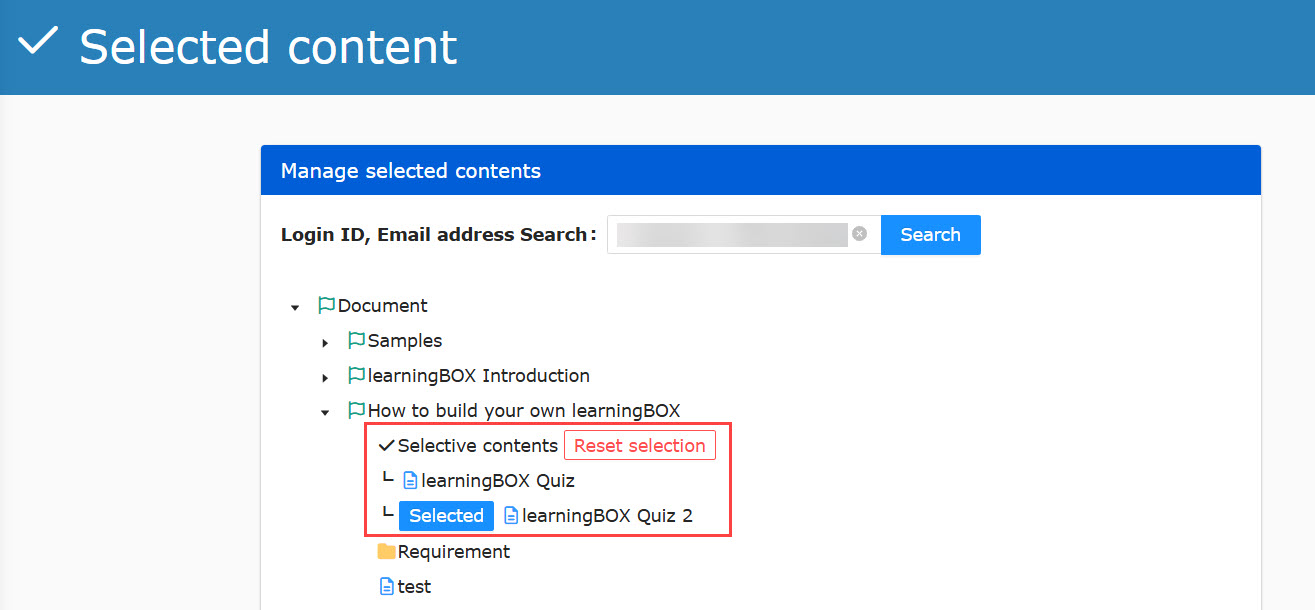
04. Reset selection
You can reset the user's selection by clicking "Delete" in the pop-up.
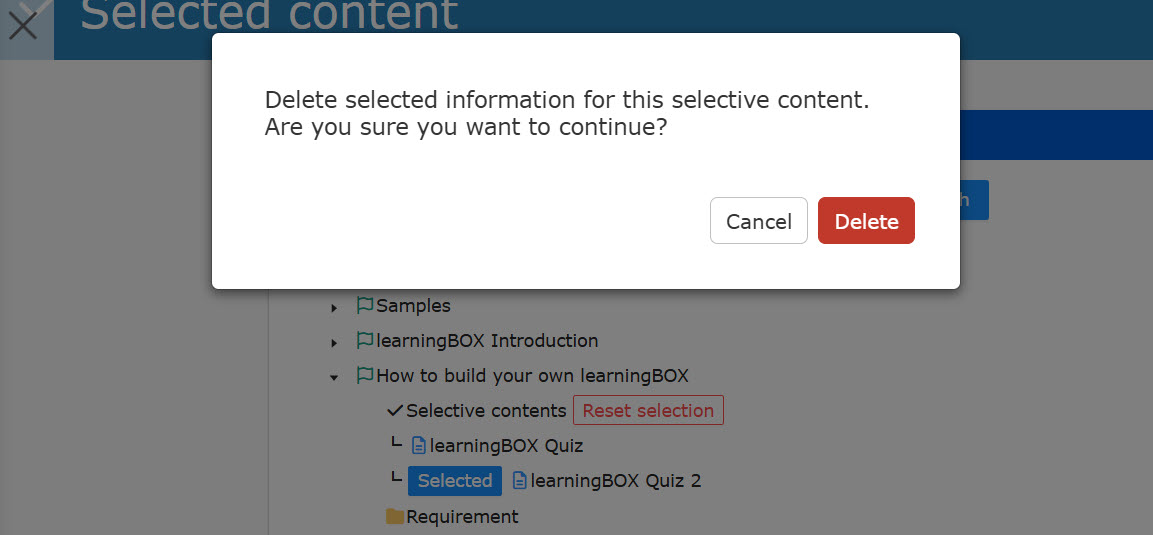
Login request
When it is necessary for us to log in to the customer's environment for the purpose of investigating, we apply for permission to log in and the customer chooses whether or not to approve the request.
You can also check the login request in a list.
*For more details, refer to Login request.
Set the date and time when you can log in
You can pre-set the times when you can log in.
This setting can be applied to a specific group, and users belonging to the group can only log in during their allotted time.
Outside of the set time period, login is restricted and the user is automatically logged out if he/she is still logged in.
*For more details, refer to Set the date and time when you can log in.
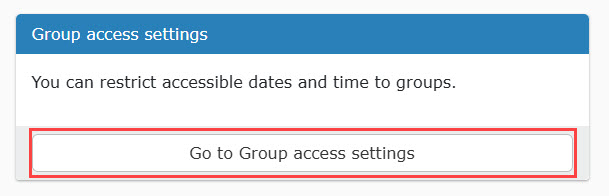
Manage generator version
You can manage the software version for each type of content.
01. Go to Manage generator version
Click "Manage generator versions."
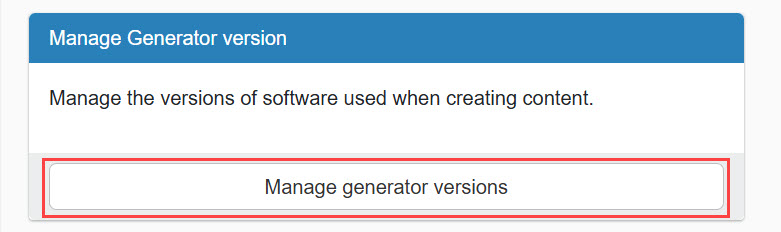
02. Select version
Select a version for each content if necessary.
*For more details, refer to Manage generator version.
03. Content version
After the conversion, content can be created in the specified version.
*For content created before conversion, right-click on the content in the Manage content page and select "Convert to specified version."
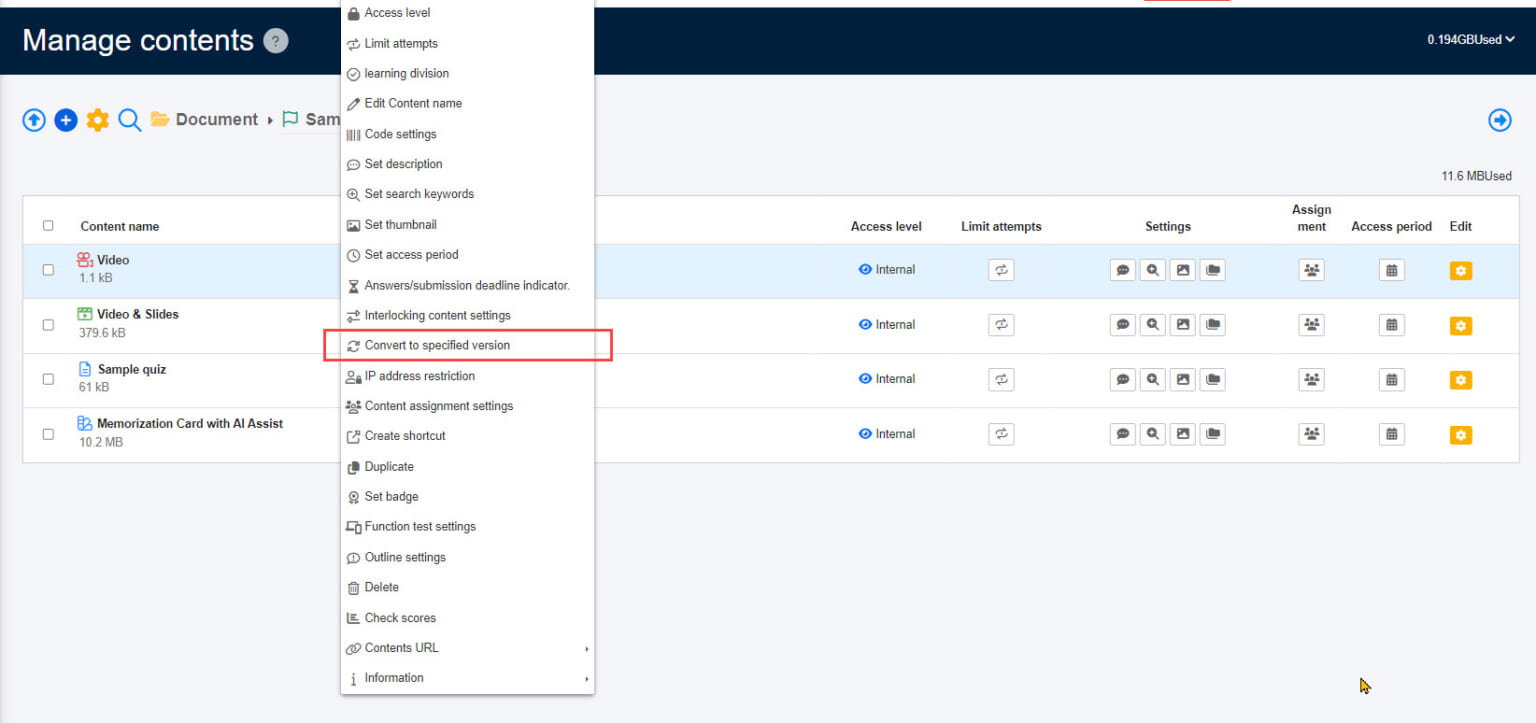
QuizGenerator license key settings
The paid option "QuizGenerator LicenseWhen you purchase a "Licensing Key", you can set it up by entering the license key here.
Enter the E-mail and Key and turn on the toggle key.
After this setting, license key will be automatically applied to Quizzes/exams created or uploaded from forms without setting "#email:***" and "#key:***" in the option values.
*To apply the license key to the quizzes/exams created before the setting, edit the content or click the gear icon on the top of the Manage content page > "Convert to specified version."
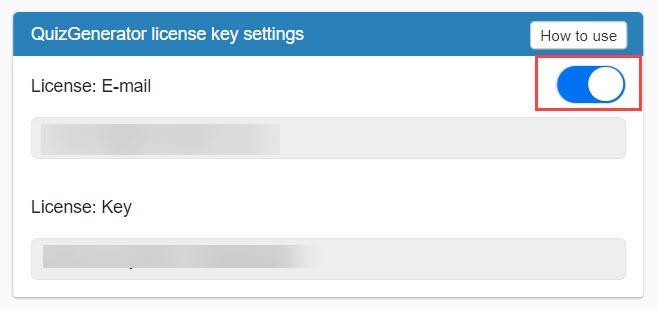
CSV output settings
You can switch the character encoding used within learningBOX to either "UTF-8" or "Windows-31J."
*Select "UTF-8" if you have garbled characters in Korean, Vietnamese, or any other languages.
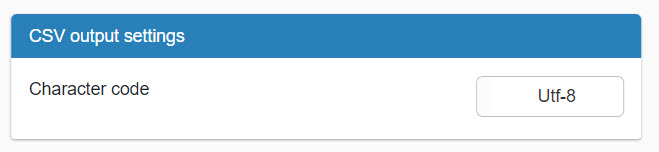
Cookie settings
You can change this setting once you have accepted or rejected the collection of information through cookies.
01. Change settings
Click on "Change cookie settings."
The pop-up window will be displayed.
02. Accept/Decline
Select either accept or decline.
You can close the window with the X button.
When you decline it, this setting will be applied for six months. Also, you can accept it in the process.
03. When closed with the x button
You will not be able to change the settings for a day.
AI assist
AI automatically generates quizzes/exams, flashcards and courses.
To use these functions, turn on the toggle key.
*The default setting is active.