By contents
You can check the results of all users by content, and filter results by duration, group or other criteria.
*For more details, refer to Management roles.
Required
Management role of Grade manager
Content list
01. Open tabs by content
Click on the "By content" tab on the Manage grades page.
*You can access the same page from "Manage grades" > "By Content" in the side menu.
02. List of content
The assigned courses will be listed.
Click on each course to view the folders and contents within the course.
You can search courses and folders from the list.
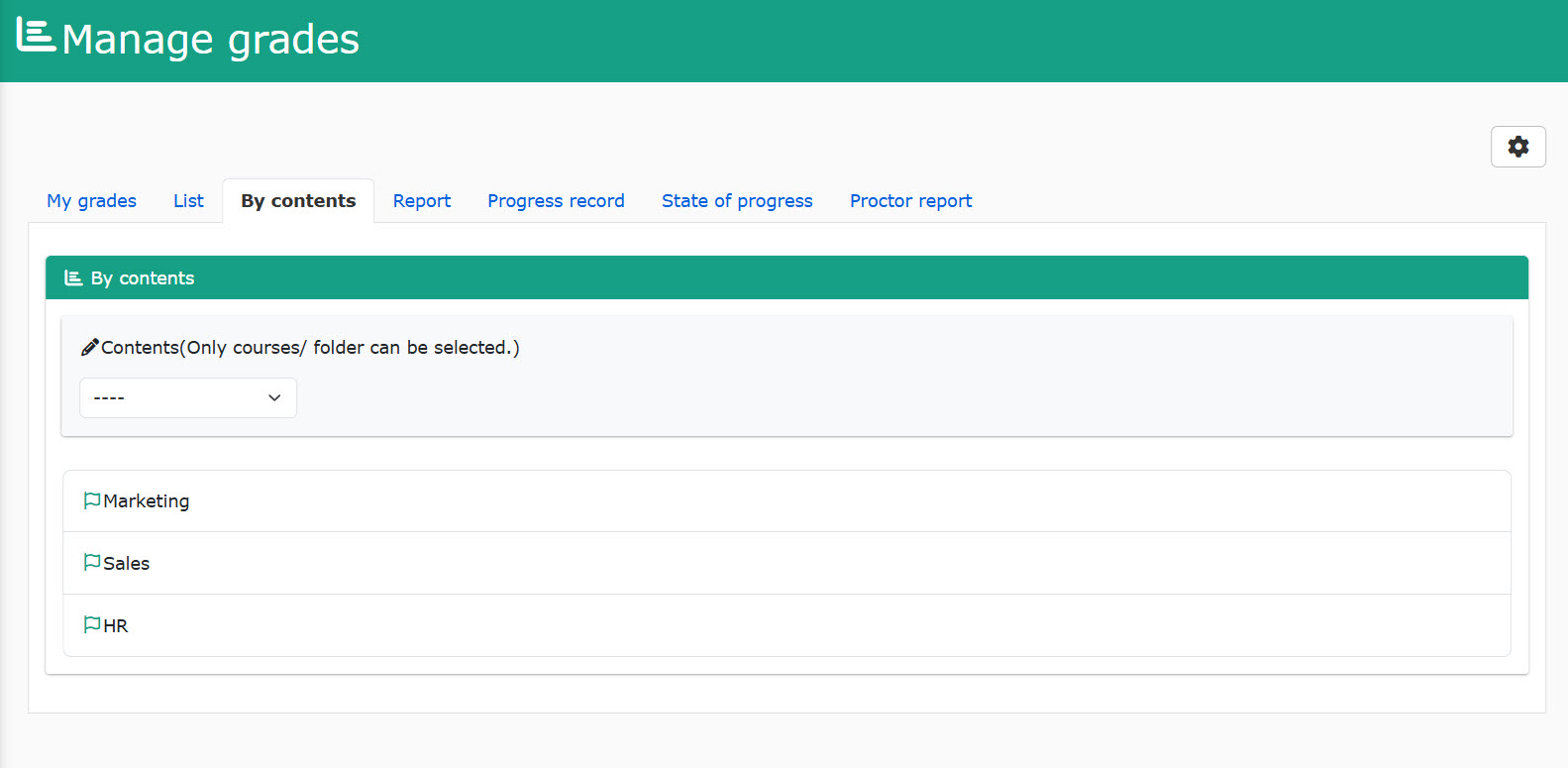
03. Completion status
Each percentage shows the completion rate of each content.
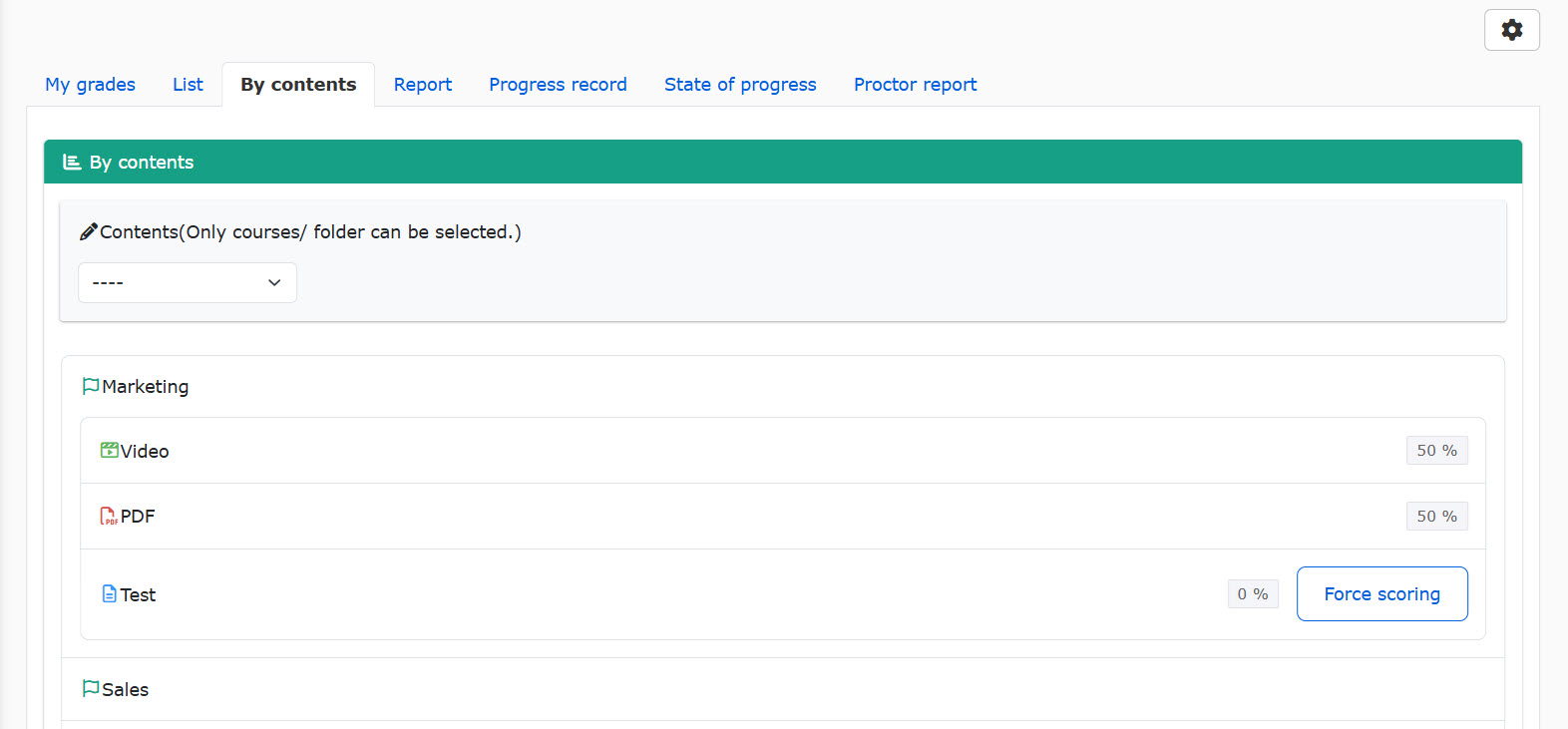
Content details
Click on a content to see the result details.
You will find the two tabs: "Summary and details" and "Scores."
Each will be explained in detail.
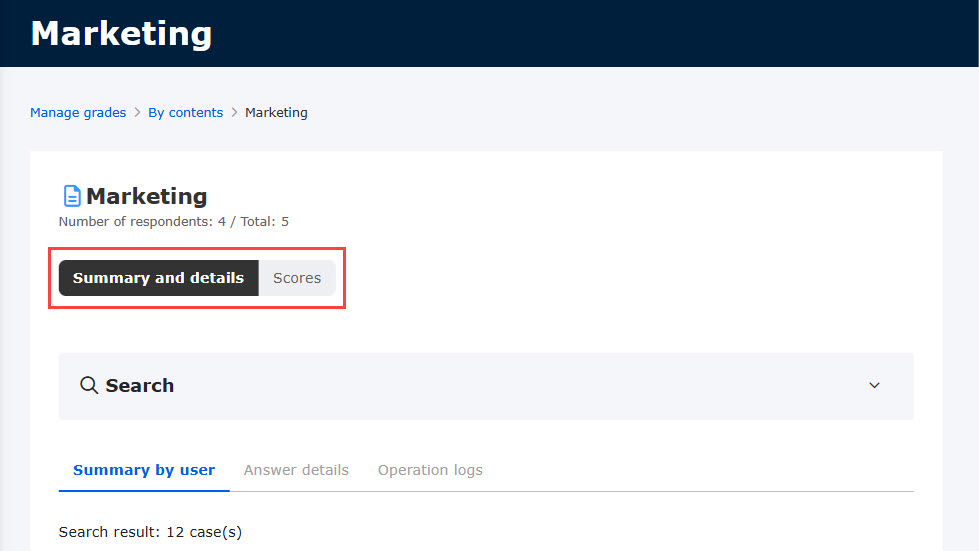
Summary and details
This tab has three sections: Sumamry by user, Answer details and Operation logs.
01. Search
To specify the results, selec the criteria.
Click on the search button.
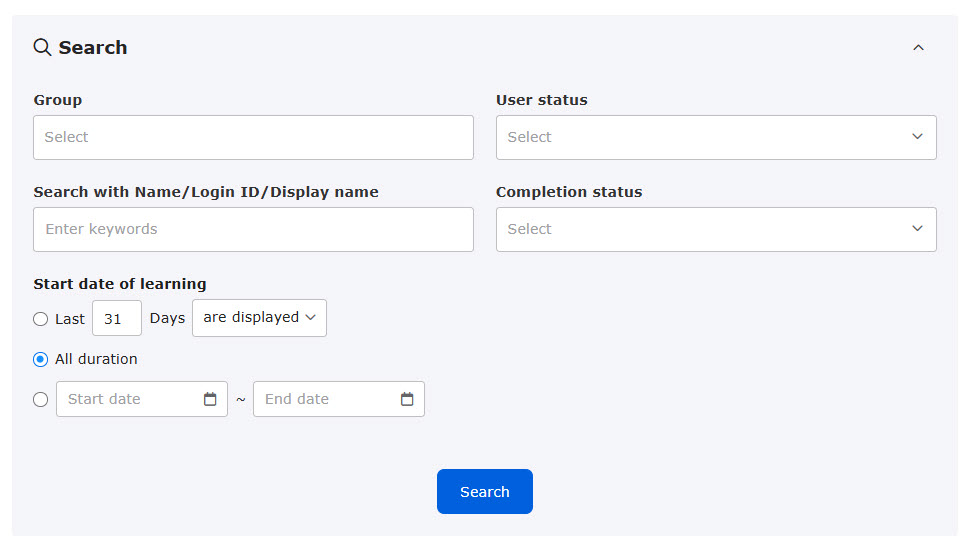
02. Results
The specified results will be listed.
The following sections will show the details in each tab.
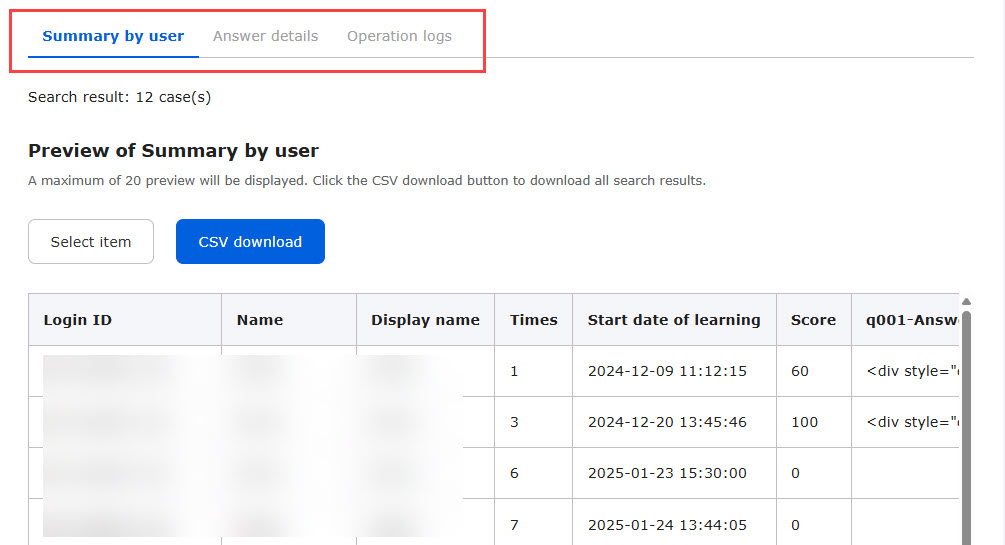
▼ Summary by user
Each learner's answers will be displayed.
▼ Answer details
In addition to each learner's answers, time spent and more details will be shown.
▼ Operation logs
Operations by learners will be displayed per question.
*For questionnaire, only the Summary by user and Answer details will be displayed.
03. Select display items
Items regarding grades can be selected to show in the content page and a CSV file.
Click "Select item."
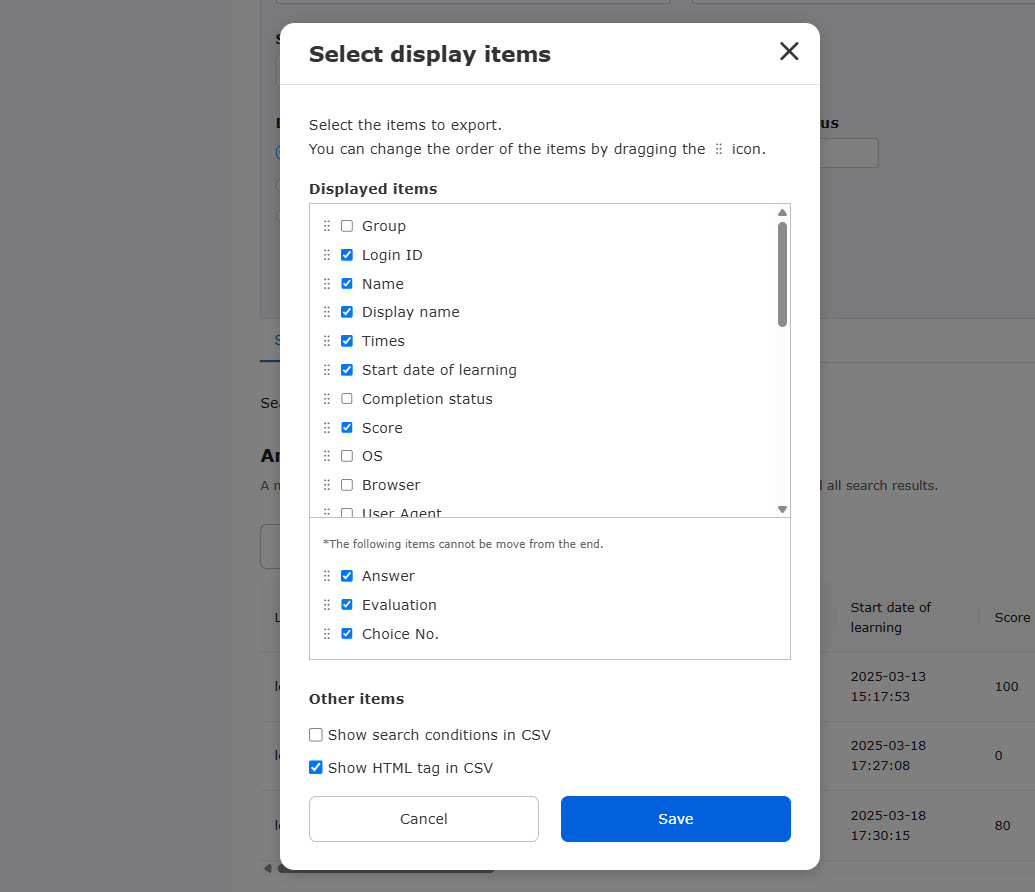
▼ Display items
Tick the items to display.
To change the order, drag and drop the item.
▼Other items
The following two settings are available.
Tick to the box(es) if necessary.
- Show search condition in CSV
- Show HTML tag in CSV
5. Save the settings.
04. CSV Download
You can export grade data per content via a CSV file.
Select a tab to download data.
Click on "CSV download."
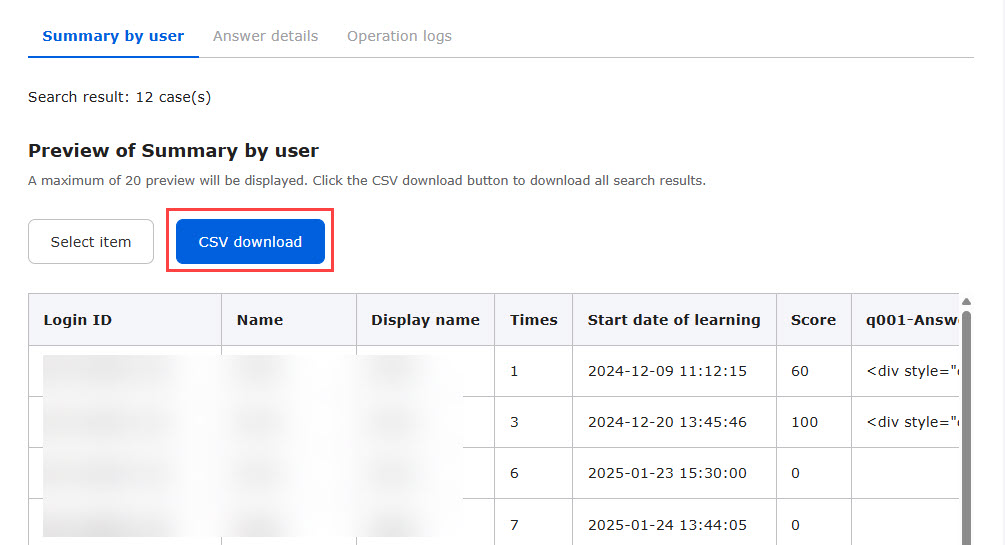
Scores
01.Grade list
Assigned grade data will be displayed.
To check the details, click on the Details.
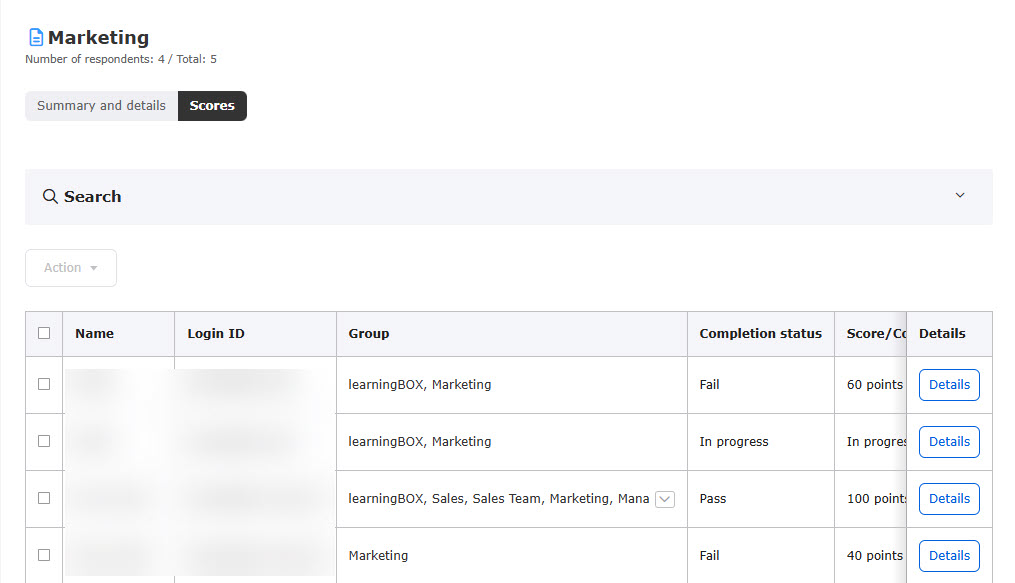
02. Search
To specify the results, selec the criteria.
Click on the search button.
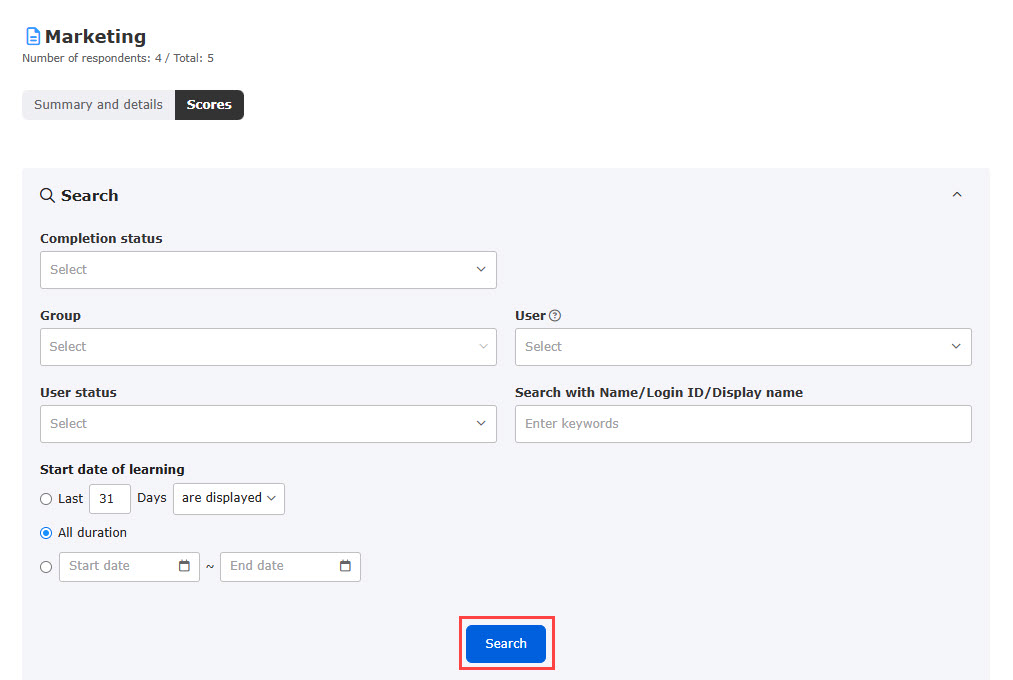
03. Batch operation
To operate in bulk, tick the boxes and click the Action.
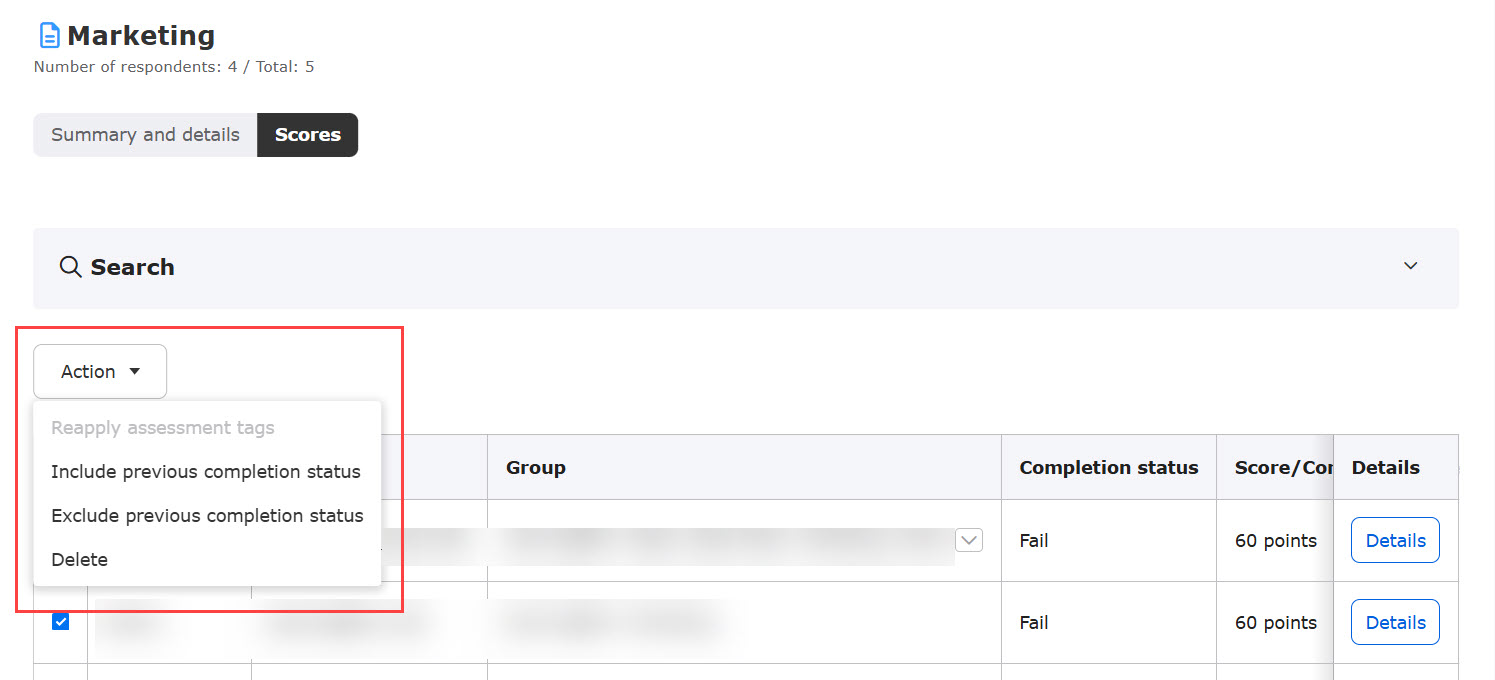
▼Apply assessment tags
You can apply Assessment tags to quizzes or exams after the submission.
The action will be recorded on the Update history in the Grade details.
To apply assessment tags after the submission, the following criteria will be required.
Completion status: In progress/Waiting for grading/Pass/Fail
Management roles: Grade manager (Edit) for all users and content
▼ Include in progress on the study screen//not to be included
You can choose to include or exclude grade data from your progress on the study screen.
Once applied, the information will be reflected in the "Update History" tab of the grade details screen.
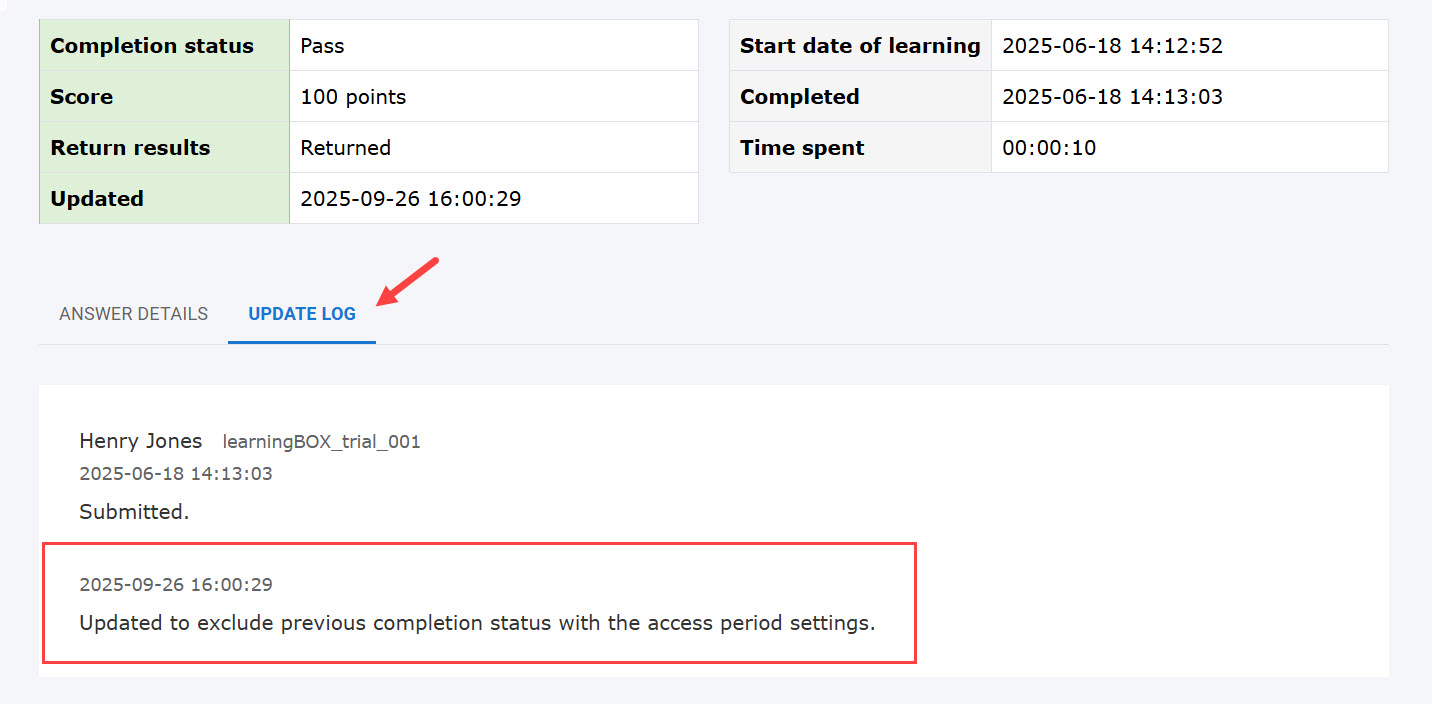
If you select "Do not include in progress on the learning screen," the learning status of the target content will return to "Unlearned" on the learning screen.
*You must be a Grade manager (Edit) to use this service.
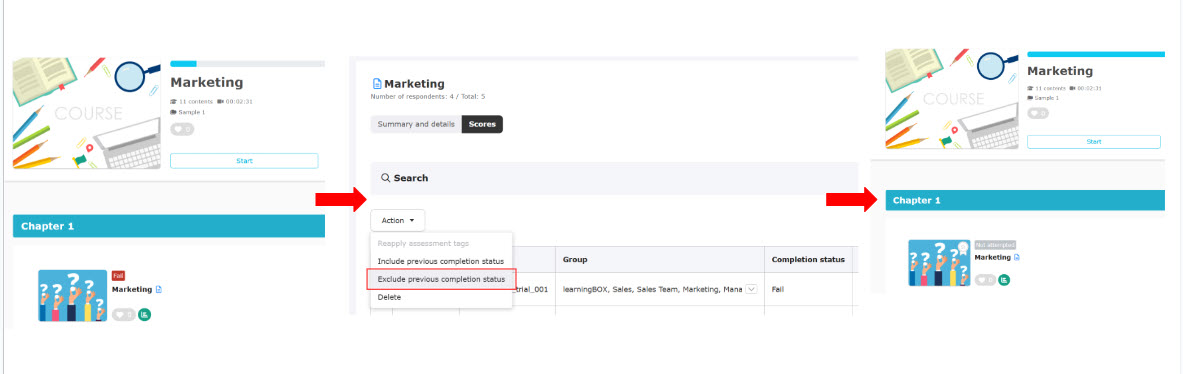
▼Delete
Multiple grade data can be deleted.
Output of survey forms
You can output forms regarding the survey.
*For more details, refer to Export statistics.
Force scoring of quiz/exam
When there is a paused quiz/exam, the Grade manager can forcibly score the content.
*"Restart/resume" option is required for this action.
*For more details, refer to Create quiz/exam.
Required
Management role of Grade manager (Edit)
For this action, the user status of the learner must be Active/Temporarily suspended.
01. Force scoring
In the side menu, select "Manage grades" > "Per content"
Click on the "Force scoring" on the quiz/exam.
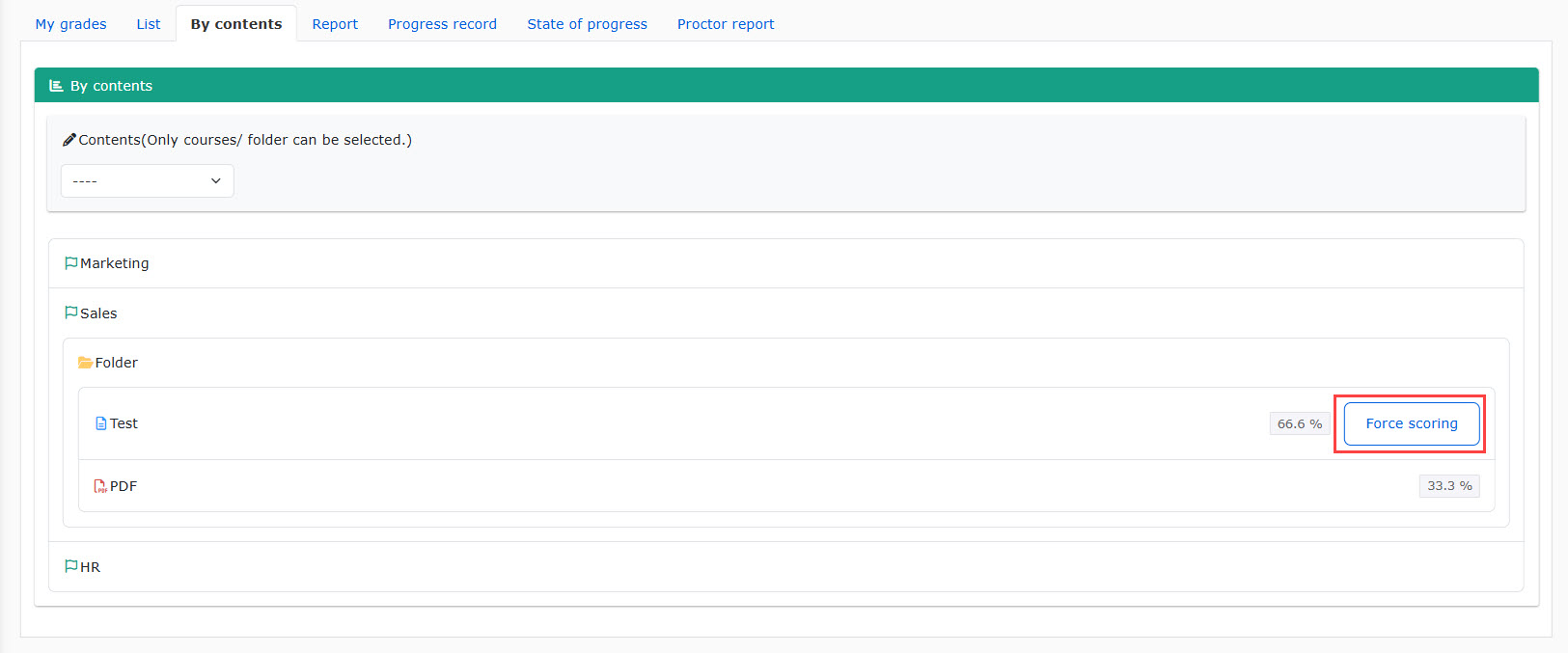
02. Execute
The following window will be displayed.
Click "Grading."
To score all paused content, click "Score all."
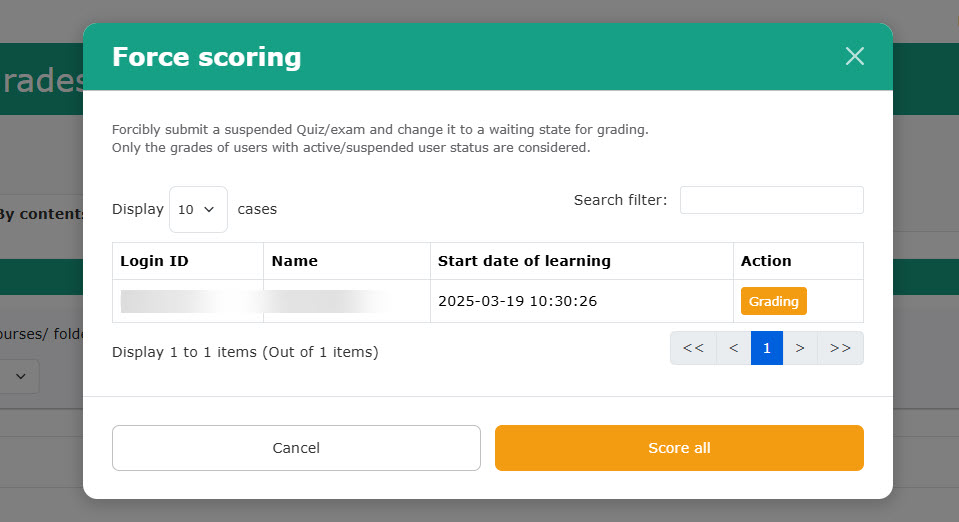
03. After the execution
When content is forcibly scored, unanswered questions will be regarded as incorrect.
The socre will be updated with the modification.
Force submission of questionnaires
When learners close the questionnaire with unanswered questions, the Grade manager can make the questionnaire completed.
*For more information on creating a survey, please seeQuestionnaire.
Required
Management role of Grade manager (Edit)
For this action, the user status of the learner must be Active/Temporarily suspended.
Force submission is only available for questionnaires created using the Questionnaire creation form.
01. Force submission
In the side menu, select "Manage grades" > "Per content"
Select a questionnaire and click on "Force submission."
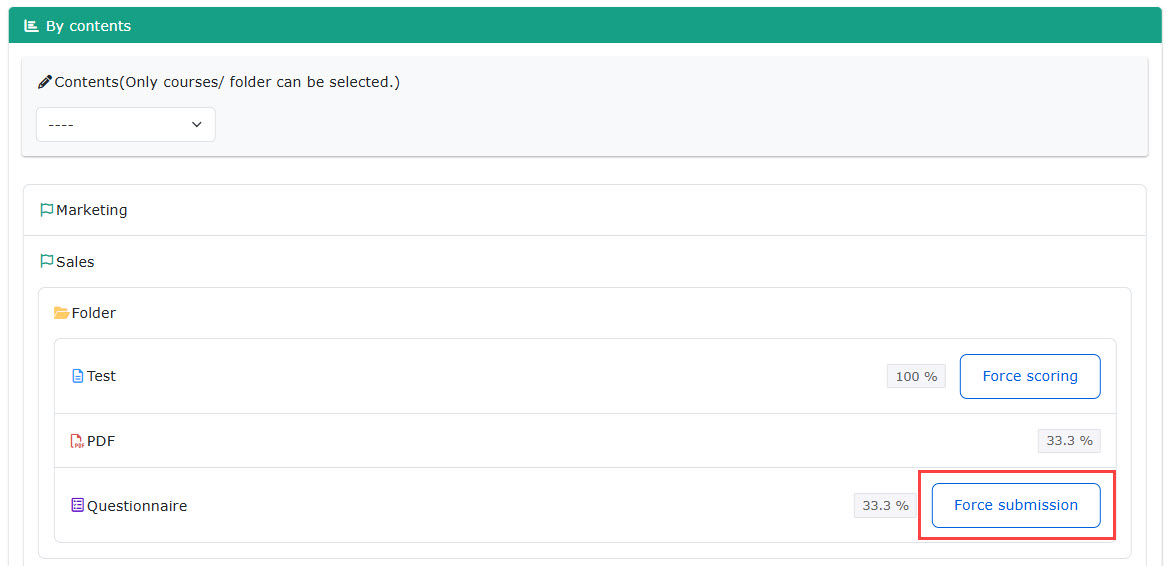
02. Execute
The following window will be displayed.
Tick the boxes and click on "Execute."
You can search users in the search window.
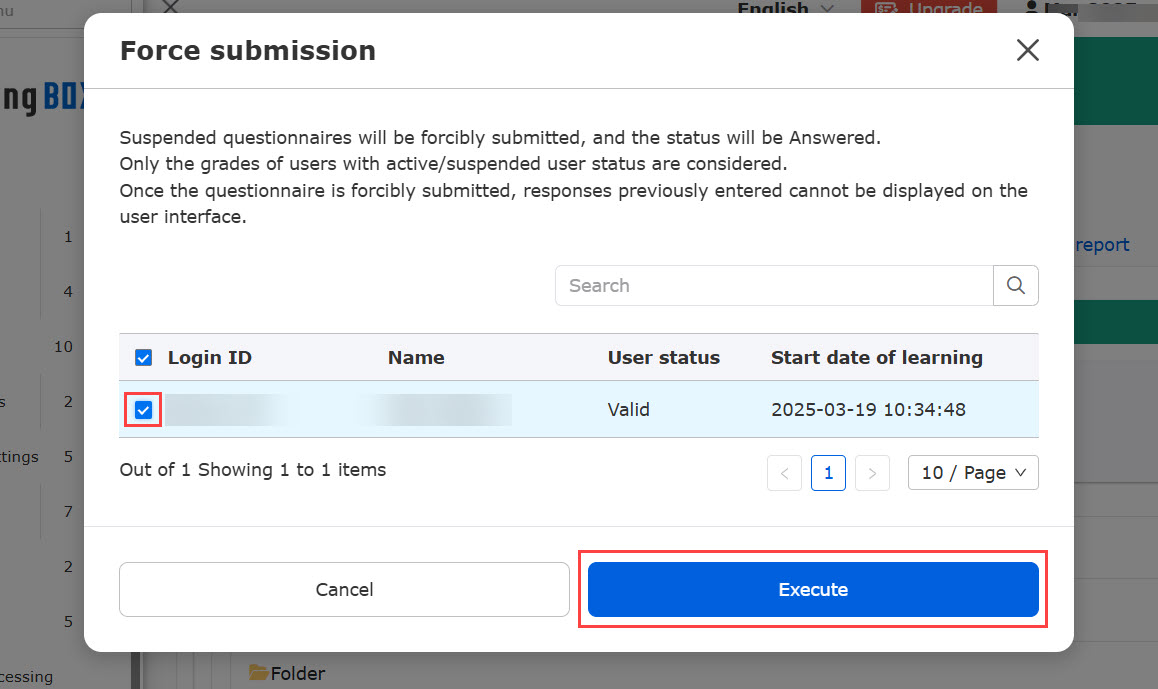
03. After the execution
After the execution, completed answers will be saved while unanswered questions are regarded as unanswered.
The socre will be updated with the modification.