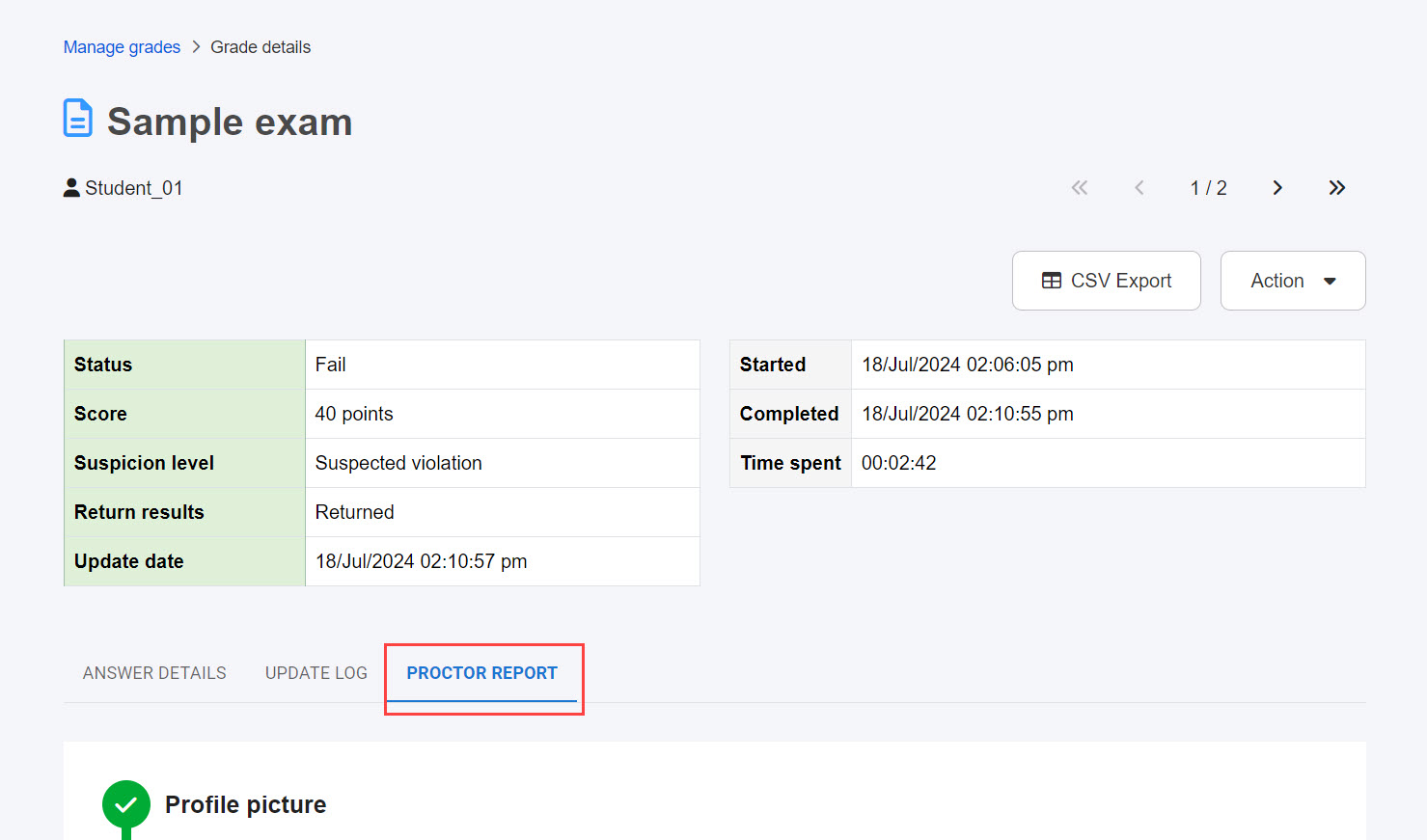Grade details
The following explain what are displayed on the grade details.
Overview
Grade information including pass/fail, score, and time spent can be viewed on the top of the page.
*According to the settings, the interface may be different.
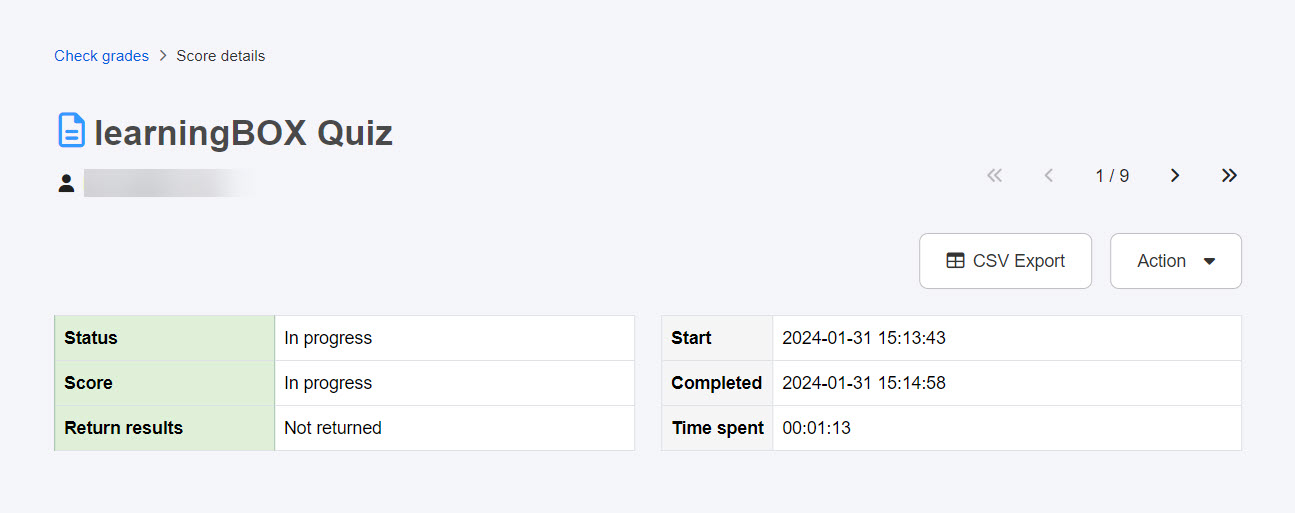
Some buttons will be displayed in the upper right corner of the page according to the content and management roles.
▼ Correct scores
You can correct scores of the submissions.
*For more details, refer to Correct scores.
▼ Grade
You can grade the submissions.
▼CSV Export
Answer details can be downloaded.
▼Action
Depending on the management roles and grading steps, actions including the change of graders, deletion of grades and download of the submission data can be selected.
Also, the suspicion level can be changed from this button when you set the proctoring function.
*For more details, refer to the following page:
."Grading status"
." Proctor report"
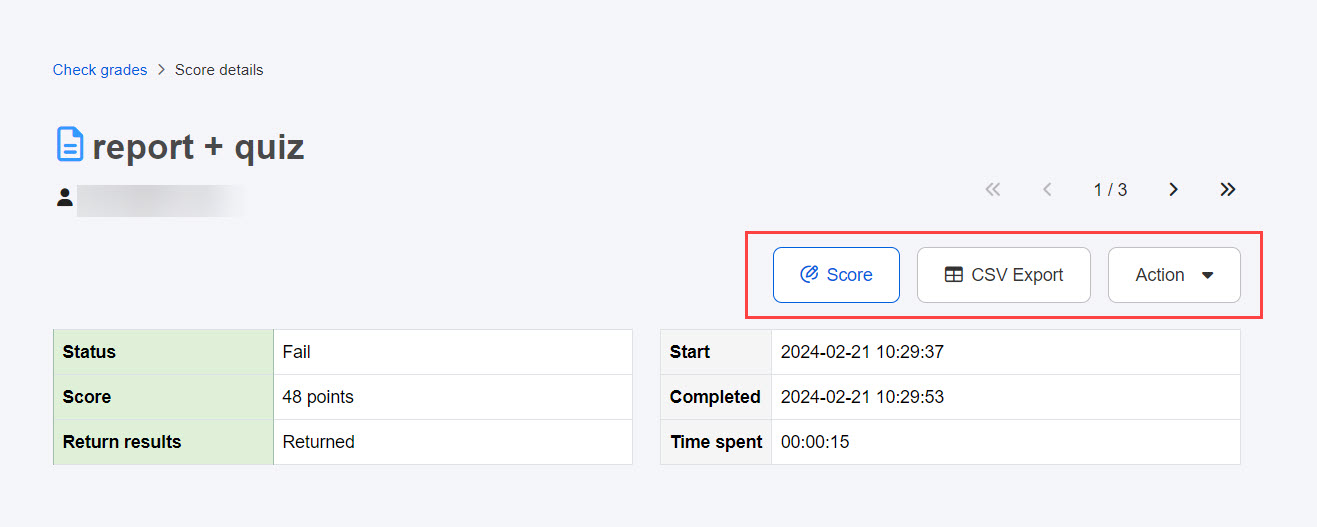
The learner's device/browser information will be displayed at the bottom of the page.
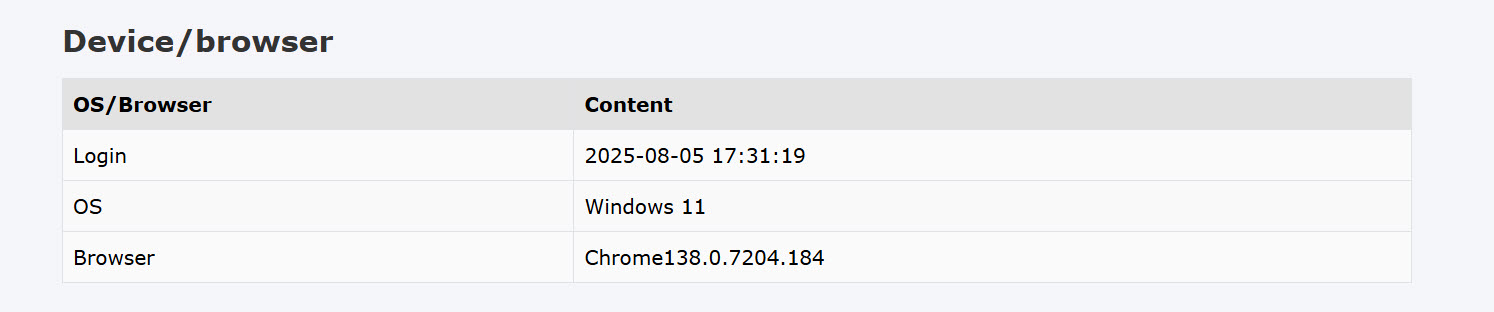
In addition, "theoperation testIn the content that has been set up with "1.", the results of the user's implementation will be displayed.
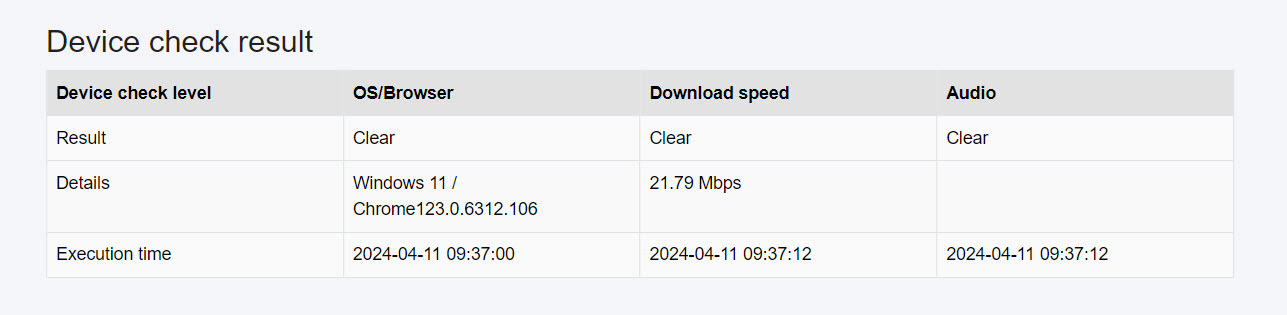
Section feedback
Graders can give feedback by section when they click "Grading."
This function is available on a quiz/exam.
Learners can check the feedback in the answer details.
*For more details, refer to Section feedback.
When you are a Grader manager
When grading workflow is set and the Grade manager has the permission to approve/reject the grading, the following image will be displayed.
*For more details, refer to Grading status.
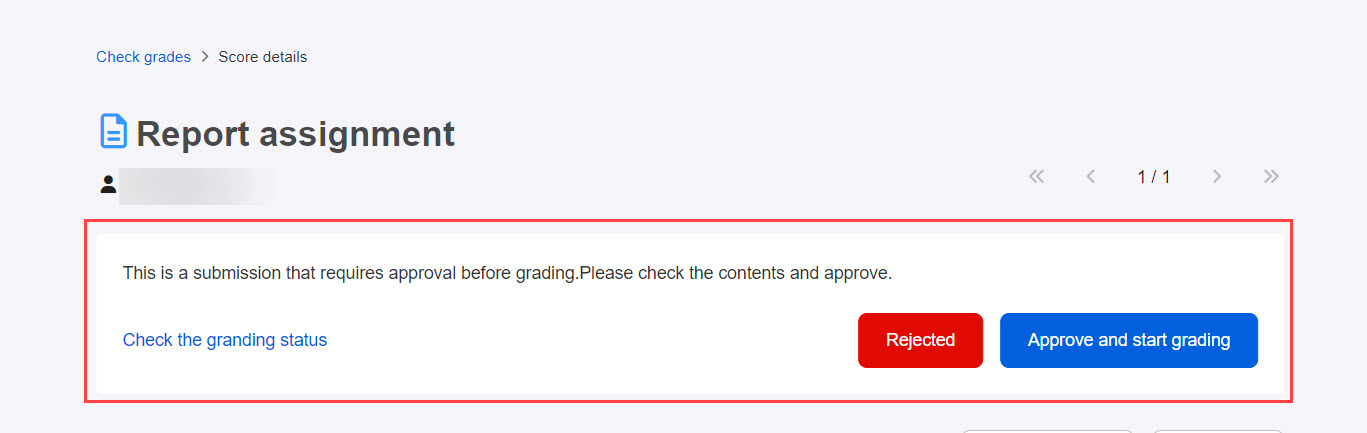
Conditions for displaying notes on the grade details screen
When a learner or a user with grade management authority opens the grade details screen for the following content, a warning message will appear at the top of the screen.
- You can set whether or not to use the Access periodContent with "Reset progress to unlearned on the learning screen before publishing" applied in
- The "Grades ManagementBy contentsContent that has been batch operated (not included in the progress on the learning screen) in the
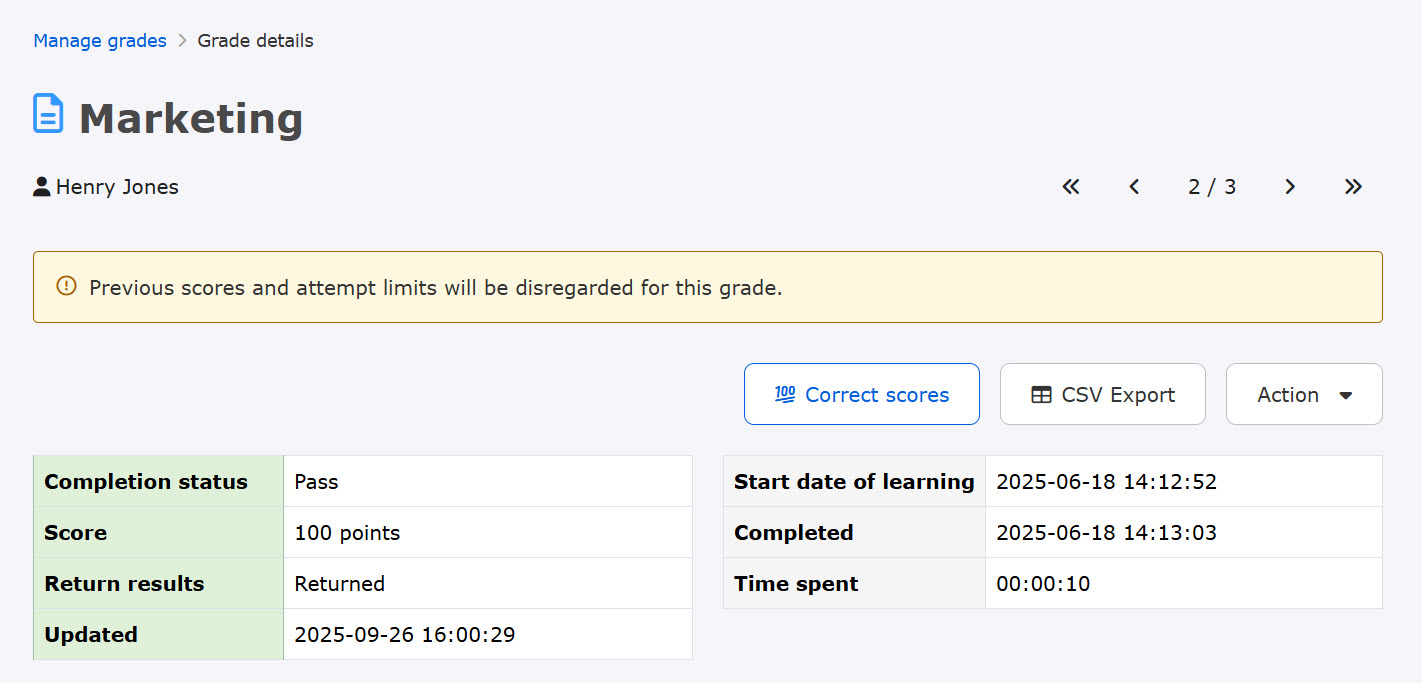
Tabs
According to the content and assigned management roles, the following five tabs will be displayed.
・Answer details
・Assessment tags
・Grading status
・Update log
・Proctor report
Answer details
You can check the details including submitted answers, correct answers, and description for each question.
Required
Grade manager, learner
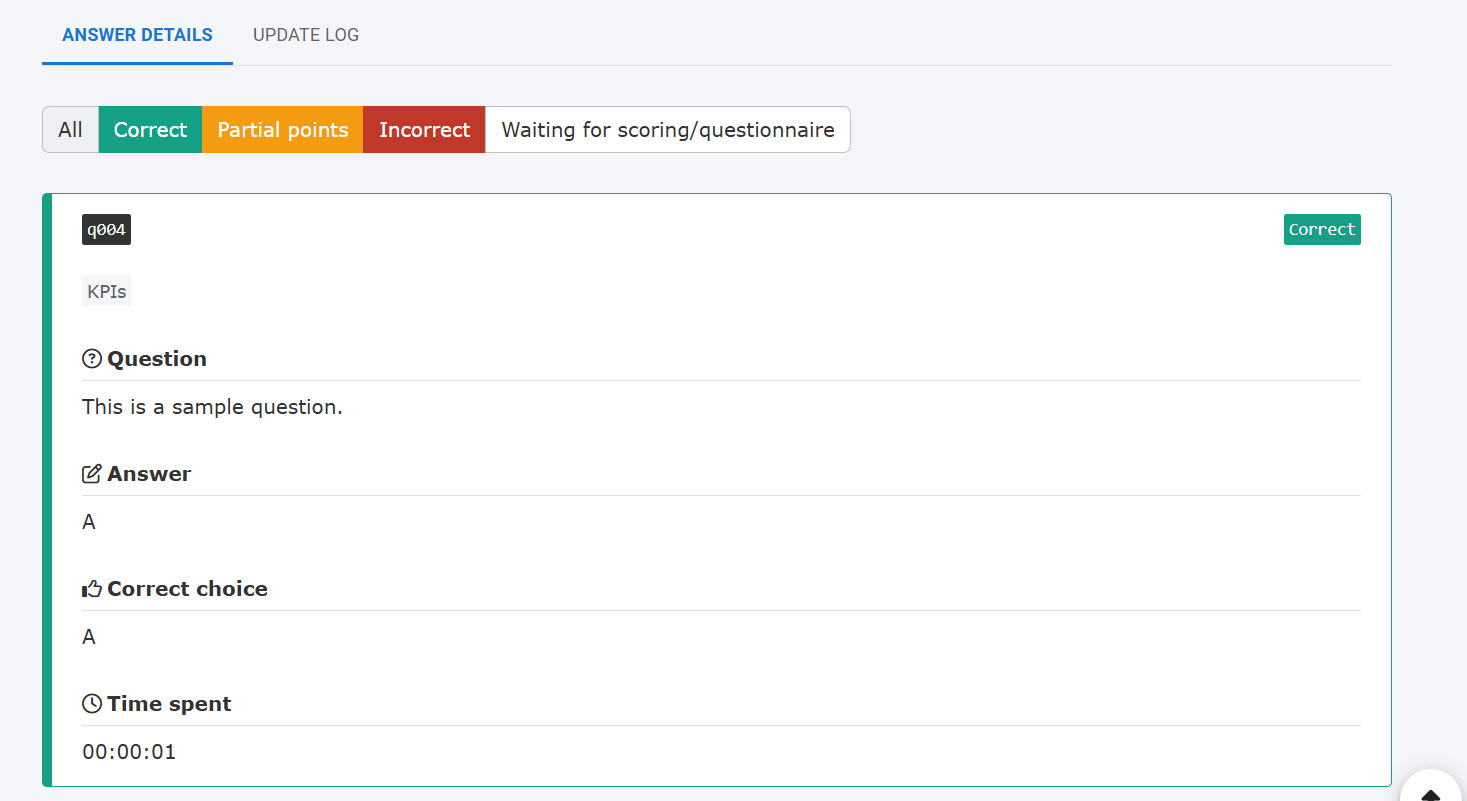
Assessment tags
Required
Grade manager, learner
*For more details, refer to Assessment tagsPlease refer to "How to Check Grades" under "How to Check Grades" in the "How to Check Grades" section.
Grading status
This page explains each step in the grading workflow and status after content is submitted.
Required
Grade manager, learner
Grades for the following content are eligible:
・Content which the grading workflow is applied
・Normal mode quiz/exam, report assignment
*Grades which the exemption is set are not eligible.
*For more details, refer to Grading status.
Update Log
Whenever there is a change or update to the grade information, the information is automatically added to the history.
Required
Management role of Grade manager
Please refer to the table below for items that appear in the update history.
| (data) item | Description |
| Re-run evaluation by tag | The quiz/test study results will reflect the "tag-specific assessment" when applied later. |
| Include/not include in progress on the study screen | When "Include/Exclude in Progress on the Study Screen" is applied to a target grade during/after the study is completed, it will be reflected. |
| Correct scores | After the study is completed, "score modification" is applied to the target content. |
| Grading status | The grading status of content submitted by users will be reflected from submission to return. *For grades that are not graded by the administrator, only the user's submission record will be displayed. |
Here are some examples.
Include/not include in progress on the study screen
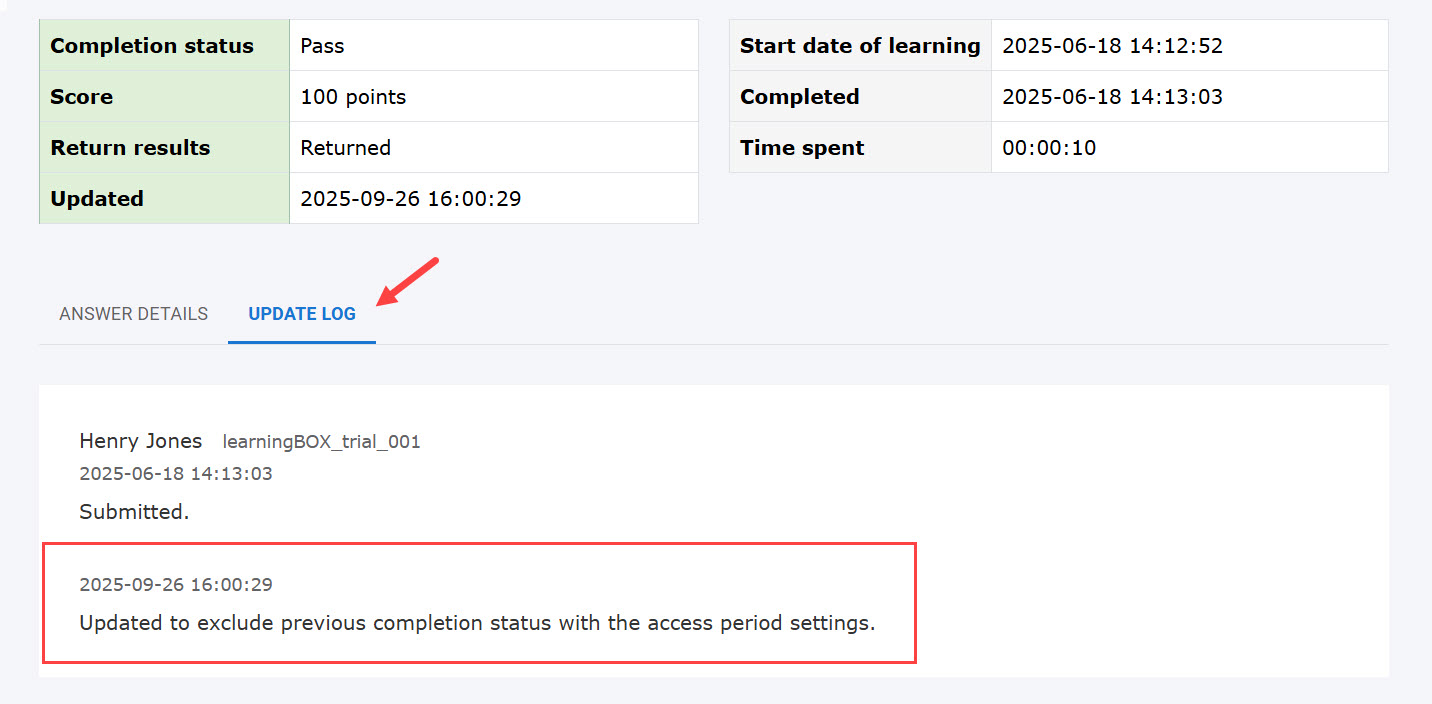
Grading status
Proctor report
Student's behaviors during the exam and the captured photos will be displayed.
Required
Management role of Grade manager