コンテンツごとの編集メニュー
各コンテンツの上で右クリックするか、歯車のアイコンをクリックして表示される編集メニューについて、ご説明します。こちらは、コンテンツの種類やコース/フォルダによって、表示される内容が異なります。
コンテンツの内容の編集
ご利用条件
コンテンツ管理編集権限
コンテンツの内容を編集するメニューは、コンテンツの種類によって異なります。
主なメニューは、下記の通りです。
- コンテンツの作成
- コンテンツのアップロード
- コンテンツのダウンロード
- コンテンツの再アップロード
- コンテンツの編集
動画・スライド設定
動画や動画・スライドの内容を編集できます。
※詳しくは、「動画・スライド設定」をご参照ください。
動画の詳細設定
※詳しくは、「動画の時間表示機能」をご参照ください。
公開制限
コンテンツ等の公開範囲を設定できます。
ご利用条件
コンテンツ管理編集権限
こちらはコンテンツの種類によって、選択できる内容が異なります。
主なメニューは、下記の通りです。
- 内部公開:ご利用のlearningBOXの環境内でのみ、公開します。
- 一般公開:learningBOXの一般公開の中に表示され、環境内のユーザー以外でも利用できます。
- 非公開:学習画面で非表示となります。
受講制限
※詳しくは、「コンテンツ一覧画面での設定機能」の「受講制限」をご参照ください。
受講OS制限
ご利用条件
コンテンツ管理編集権限
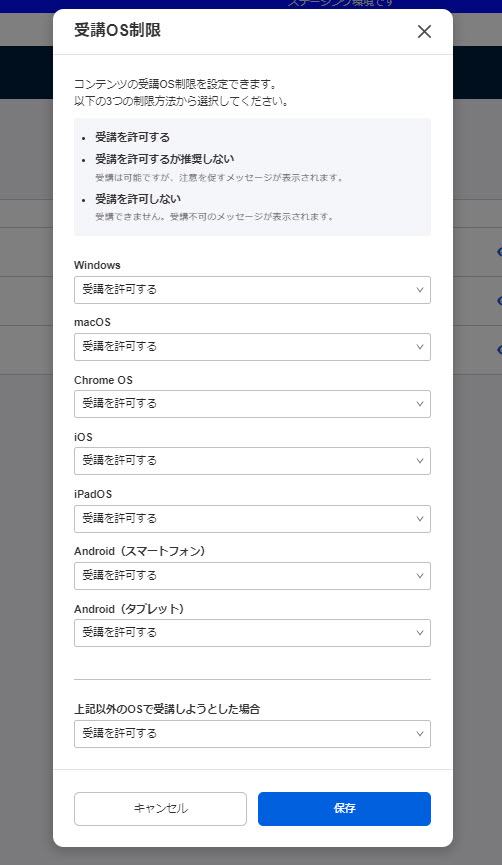
個別のコンテンツに対して、各OSごとの受講制限を設定できます。
それぞれのOSについて、下記いずれかの設定をしてください。
- 受講を許可する
- 受講を許可するが推奨しない
- 受講を許可しない
また、ポップアップに一覧で表示されたOS以外のもので受講しようとした場合についても、設定できます。
「上記以外のOSで受講しようとした場合」のプルダウンから選択してください。
全ての設定が完了したら、保存してください。
学習区分
コース/フォルダ内に作成したコンテンツについて、学習率の計算に含めないように個別に設定することができます。
※詳しくは、「学習区分」をご参照ください。
受講通知設定
ユーザーが対象のコンテンツに合格したり、受講制限回数に達した場合などにメール通知できます。
なお、管理者と学習者それぞれに対して通知でき、個別に設定できます。
ご利用条件
コンテンツ管理編集権限
まず、メール通知を利用する場合はトグルをOnにし、次に通知するタイミングに✔を入れてください(複数選択可)。
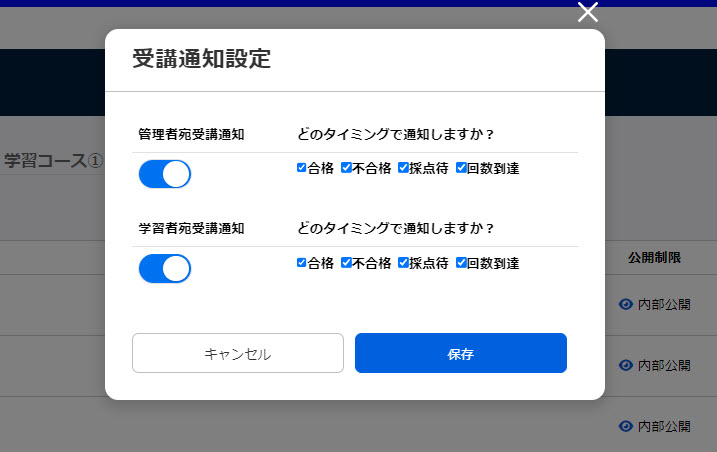
「メール設定」画面の「管理者宛受講通知/学習者宛受講通知」でも、同様に受講通知の設定ができます。ただし、こちらで紹介したコンテンツごとに個別に行う設定のほうが、優先して適用されます。
成績・採点設定
管理者側で採点を行うコンテンツについて、採点方式を設定できます。
※詳しくは、「成績・採点設定」をご参照ください。
得点修正設定
ユーザーがクイズ・テストの解答を完了した後に、得点の修正を許可するかどうかを設定できます。
※詳しくは、「得点修正設定」をご参照ください。
テストモード設定
テストの合格/不合格の判定や、点数、内容の詳細をユーザーに見せるかどうか設定できます。
※詳しくは、「テストモード設定」をご参照ください。
不正対策
コンテンツごとに、不正対策の設定を変更できます。
プルダウンから、適用するテンプレートを選択してください(あらかじめ作成する必要があります)。
「新規」をクリックすると「不正対策」画面が開くので、こちらでテンプレートを作成してください。
テンプレートを選択した上で「編集」をクリックすると、テンプレートの編集画面が開きます。
※テンプレートの作成/編集について、詳しくは「不正対策」をご参照ください。
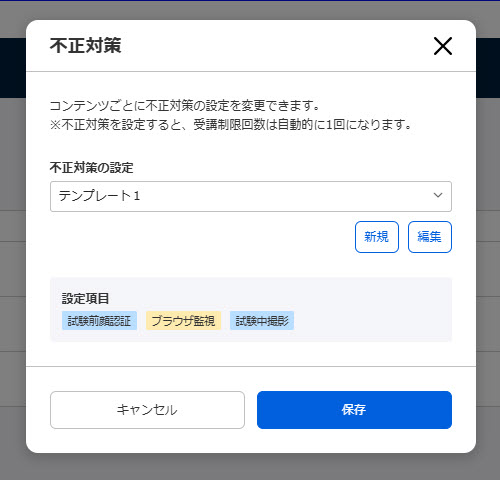
基本情報を編集
コース/フォルダ/コンテンツのそれぞれについて、サムネイル画像やタイトルなどの基本情報をまとめて設定できます。
※詳しくは、「基本情報を編集」をご参照ください。
公開期間を設定
※詳しくは、「公開期間」をご参照ください。
回答・提出期限表示
※詳しくは、「回答・提出期限表示」をご参照ください。
連動型コンテンツ設定
※詳しくは、「連動型コンテンツ設定」をご参照ください。
指定バージョンへの変換
既存のコンテンツについて、「ジェネレーターバージョン管理」で設定したシステムのバージョンに変換することができます。
ご利用条件
コンテンツ管理編集権限
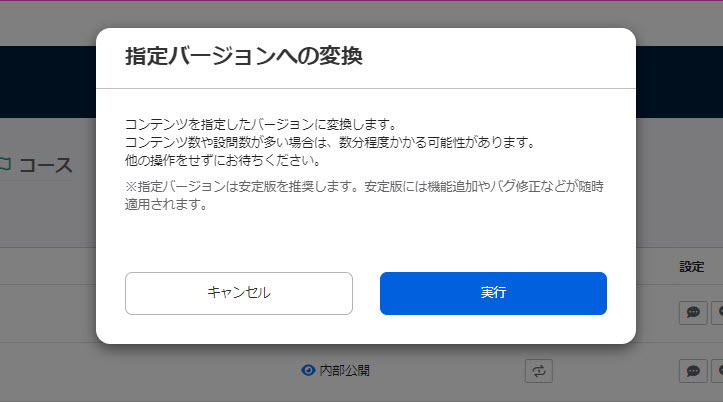
IPアドレス制限
※詳しくは、「IP制限管理」をご参照ください。
コンテンツ割当を設定
※詳しくは、「コンテンツ割当」をご参照ください。
コース容量上限
コース内に登録できる、コンテンツのデータ容量を制限できます。
※詳しくは、「コース容量上限」をご参照ください。
ショートカットを作成
コンテンツ等のショートカットを作成できます。
※詳しくは、「ショートカット」をご参照ください。
複製
コンテンツを複製できます。
複製したコンテンツは、複製元のコンテンツとは別物です。
複製元から独立して内容の編集ができたり、成績も別のコンテンツとして保存されます。
ご利用条件
コンテンツ管理編集権限
コースを複製するには、コンテンツ管理編集権限(全コンテンツ対象)が必要です。
複製(教材はショートカット)
コースまたはフォルダを複製する際、中身のコンテンツは複製せずにショートカットとして作成します。
ご利用条件
コンテンツ管理編集権限
コースを複製するには、コンテンツ管理編集権限(全コンテンツ対象)が必要です。
バッジを設定する
コンテンツ等にバッジを設定できます。
ご利用条件
コンテンツ管理編集権限
対象のコンテンツの上で右クリックするか歯車のアイコンをクリックして、「バッジを設定する」を選択してください。
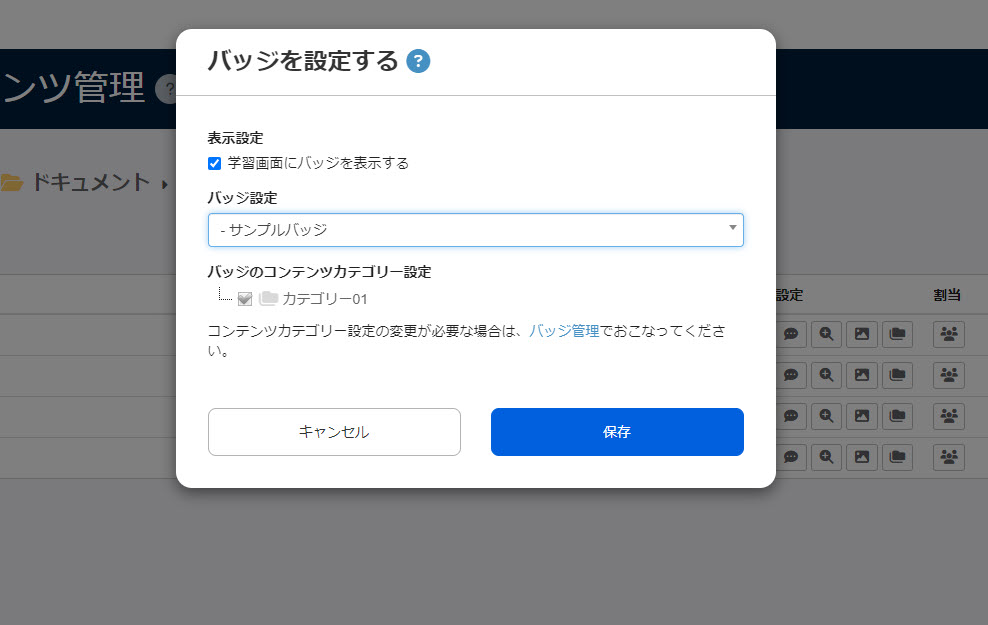
表示設定
学習画面にバッジを表示させるかどうかを設定します。
表示する場合は、「学習画面にバッジを表示する」に✔を入れてください。
バッジ設定
バッジを設定するかどうかと、設定する場合はどのバッジにするかを選択してください。
また、新規でバッジを作成することもできます。
▼付与しない
バッジを設定しない場合は、こちらを選択してください。
▼新規のバッジを作成する
バッジを新規作成できます。
※操作方法について、詳しくは「バッジ管理」の「バッジの追加」をご参照ください。
▼既存のバッジを使用する
作成済みのバッジを設定する場合は、こちらを選択します。
リストから使用するバッジを選択してください。
バッジのコンテンツカテゴリー設定
バッジに設定したコンテンツカテゴリーが表示されます。
※設定方法については、「バッジ管理」の「コンテンツカテゴリー設定」をご参照ください。
ランキングボードを設定
※詳しくは、「ランキングボード」をご参照ください。
集計ボードを設定
※詳しくは、「集計ボード」をご参照ください。
動作テスト設定
コンテンツの学習を開始する前に、利用する端末の動作についてチェックできます。
※詳しくは、「動作テスト設定」をご参照ください。
コンテンツ事前説明設定
学習画面でユーザーがコンテンツをクリックして学習を開始する前に、そのコンテンツに関する説明や注意点についてアナウンスできる機能です。
※詳しくは、「コンテンツ事前説明管理」をご参照ください。
削除
コンテンツ等を削除できます。
成績を見る
対象コンテンツの成績管理権限がある場合に、対象コンテンツの成績一覧画面に遷移できます。
※詳しくは、「成績一覧」をご参照ください。
ご利用条件
コンテンツ管理編集権限+成績管理編集/閲覧権限
コンテンツURL
ご利用条件
コンテンツ管理編集/閲覧権限
下記2種類の操作ができます。
▼URLをコピー
対象コンテンツのコースを選ぶ画面でのURLを取得できます。
▼URLにアクセス
コースを選ぶ画面の対象コンテンツの箇所に画面遷移できます。
※ 公開期間以外の場合や連動型コンテンツ設定等で公開条件を満たしていない場合は、コースを選ぶ画面ではなくダッシュボードに遷移します。
情報
カーソルを合わせると、システムのバージョンや登録日時、容量などコンテンツの詳細情報を確認できます。
ご利用条件
コンテンツ管理編集/閲覧権限