Select a course
Learners can start a course on the "Select a Course" page.
This page describes how learners work on their assigned courses.
Select a content
01. Select a course
Courses assigned to learners will be listed.
The following information will be displayed in each course.
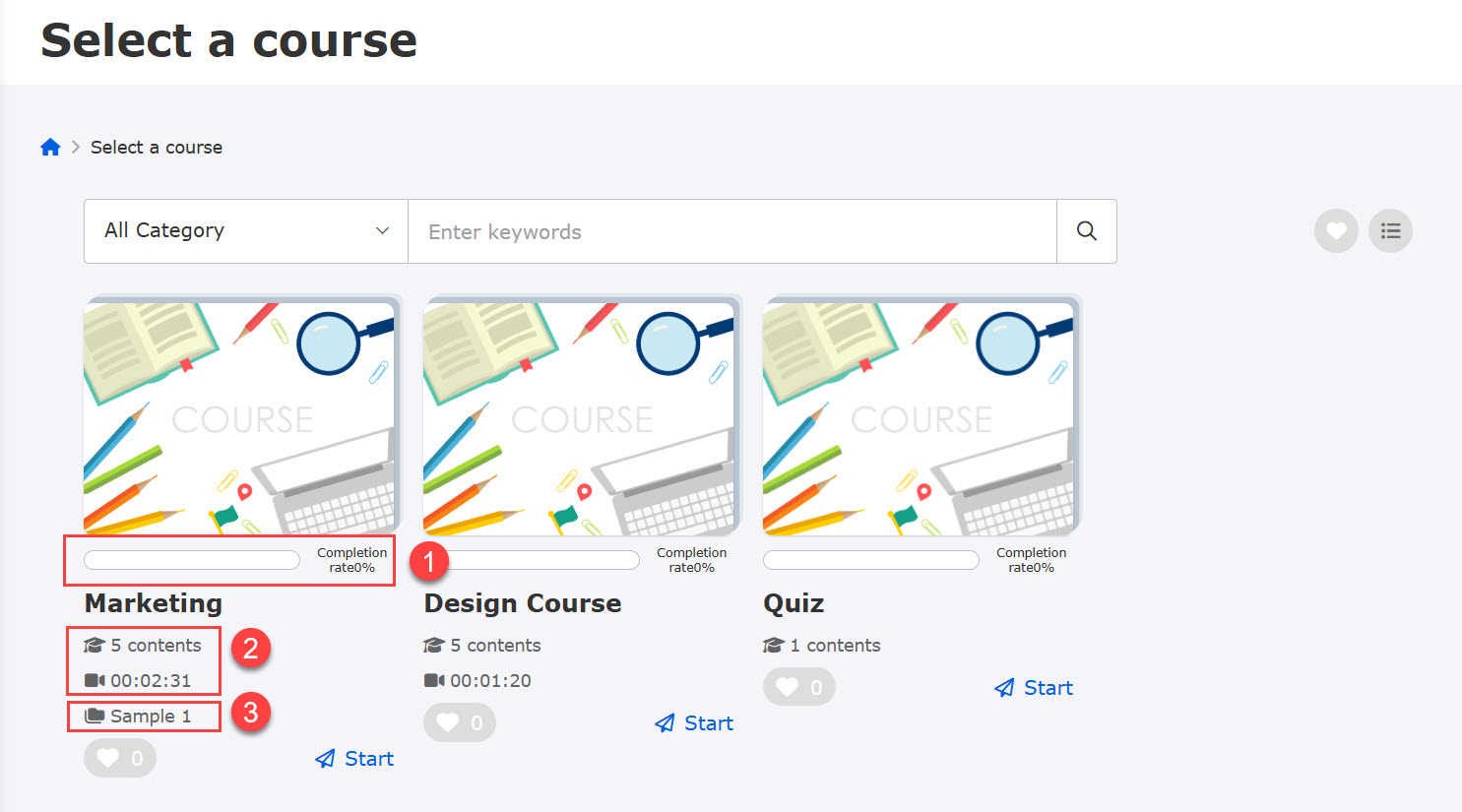
1. Completion rate
The bar graph shows the state of progress in the course.
2. Number of content/total video playback time
The number of content in the course and the total playback time of video content will be displayed.
Content Category
Labels will be displayed.
02. Start/Resume
Learners can start content from the Select a course page.
The name of this button will be different depending on the progress of the course.
▼When the rate is 0%
"Start" will be displayed.
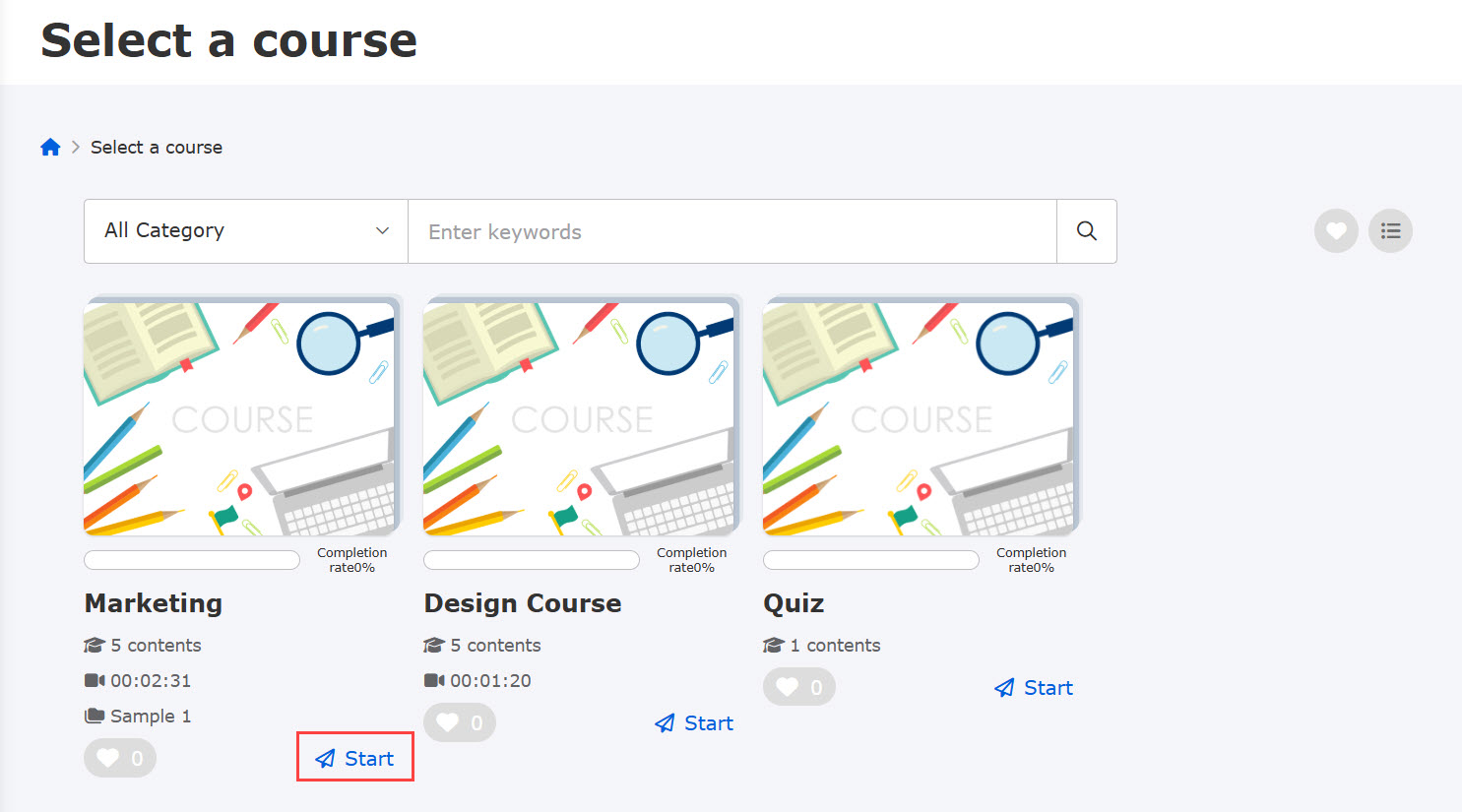
▼ When the rate is 0-99%
"Resume" will be displayed.
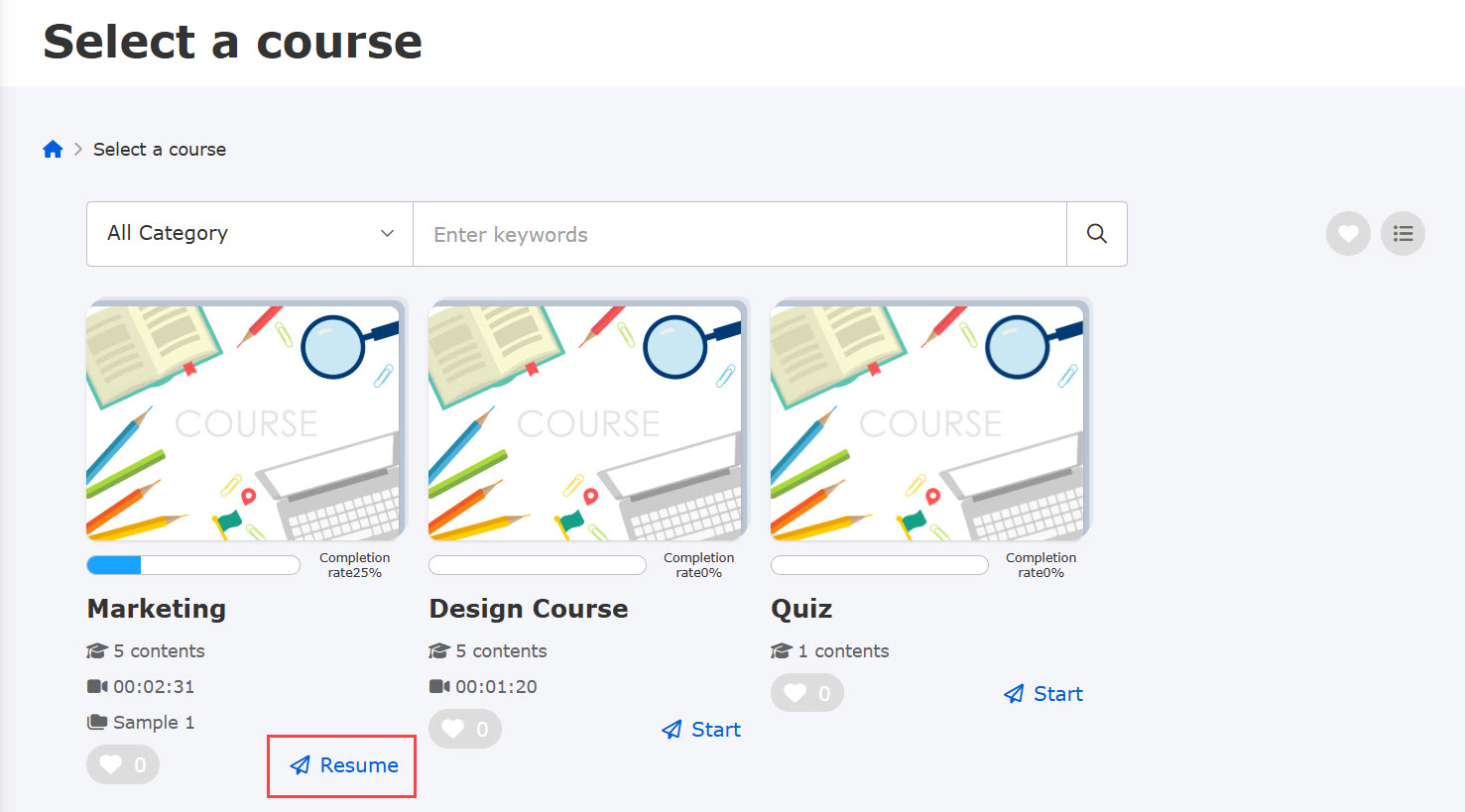
▼When the rate reaches 100%
Nothing will be displayed.
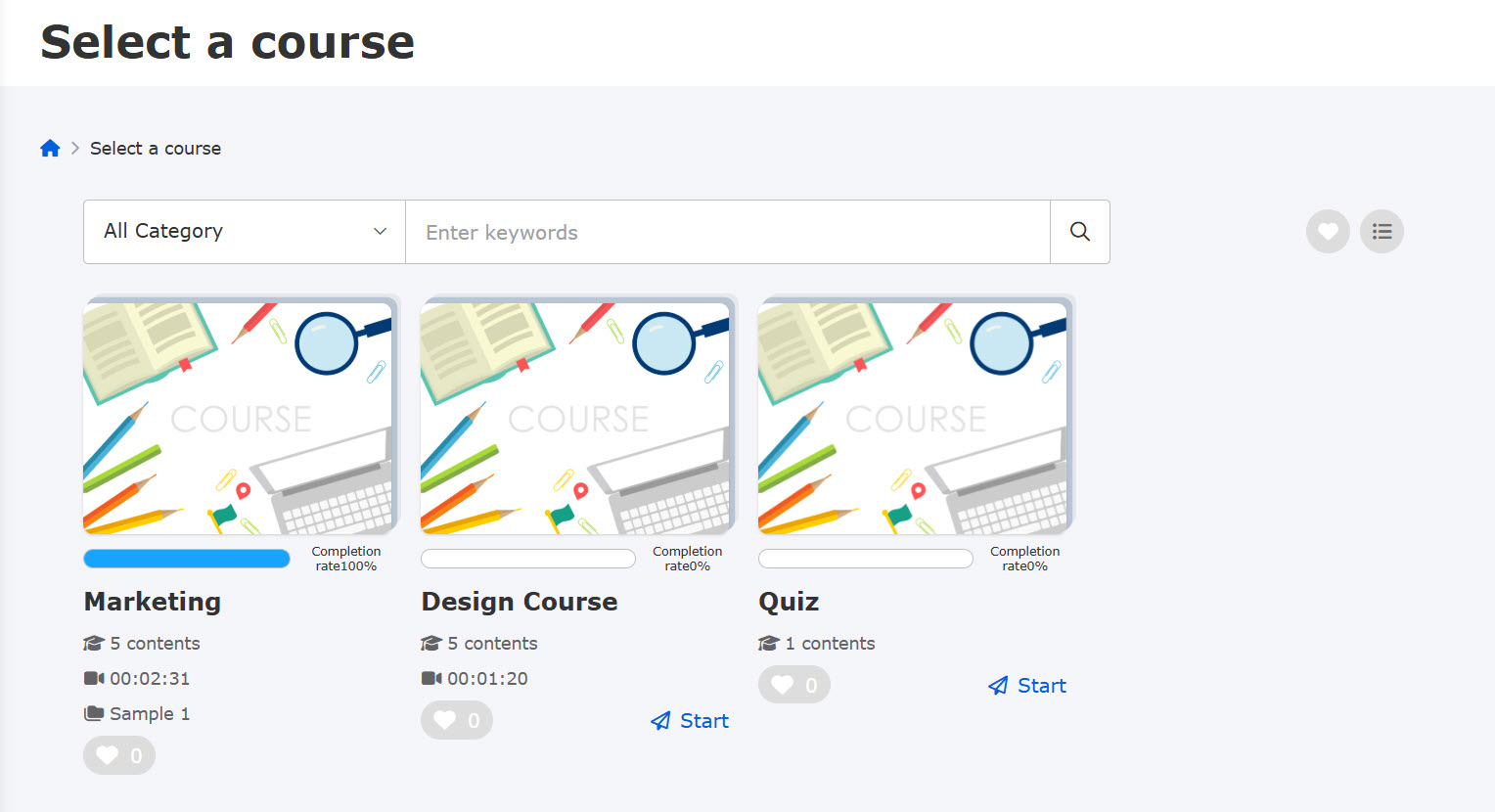
03. Search
By entering keywords, you can search not only courses, but also folders and contents within courses.
You can also search by multiple keywords.
e.g.) When you want to search math and English tests, you may enter:
test math English
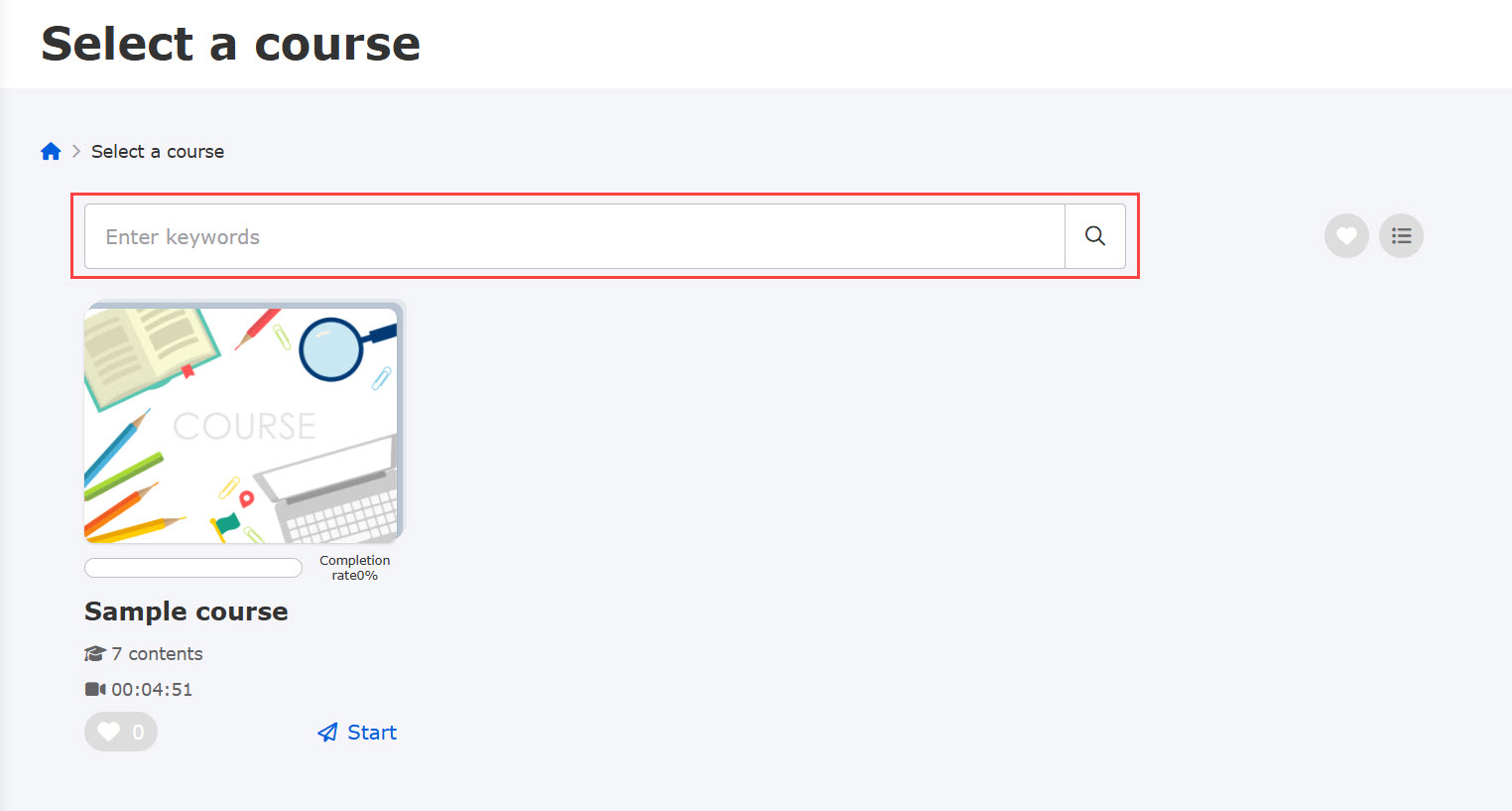
Note
You can search by category when you set up a content category.
*For more information, refer to Manage content categories.
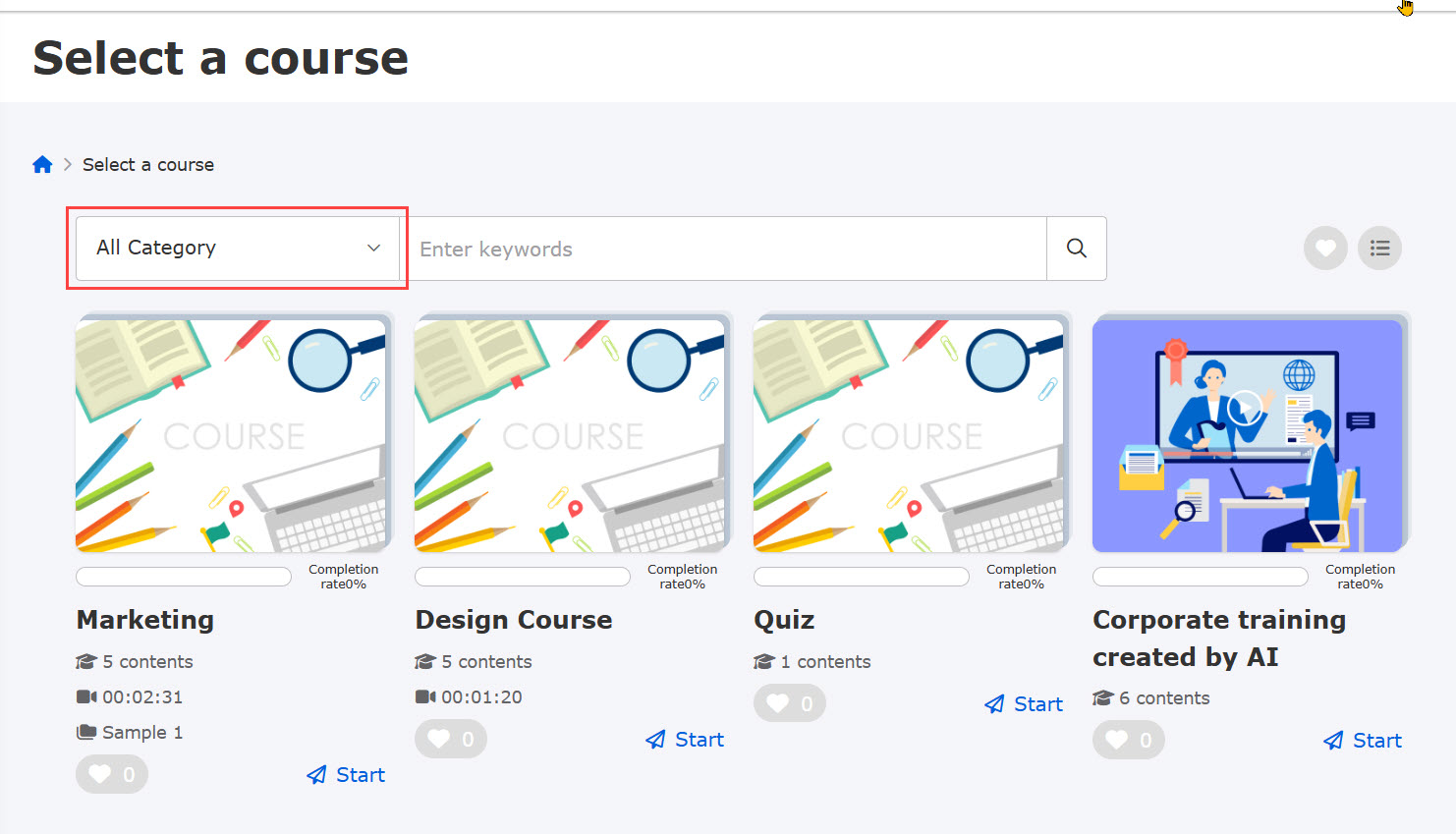
04. Search results
Search results can be switched to display in four categories: All / Courses / Folders / Contents.
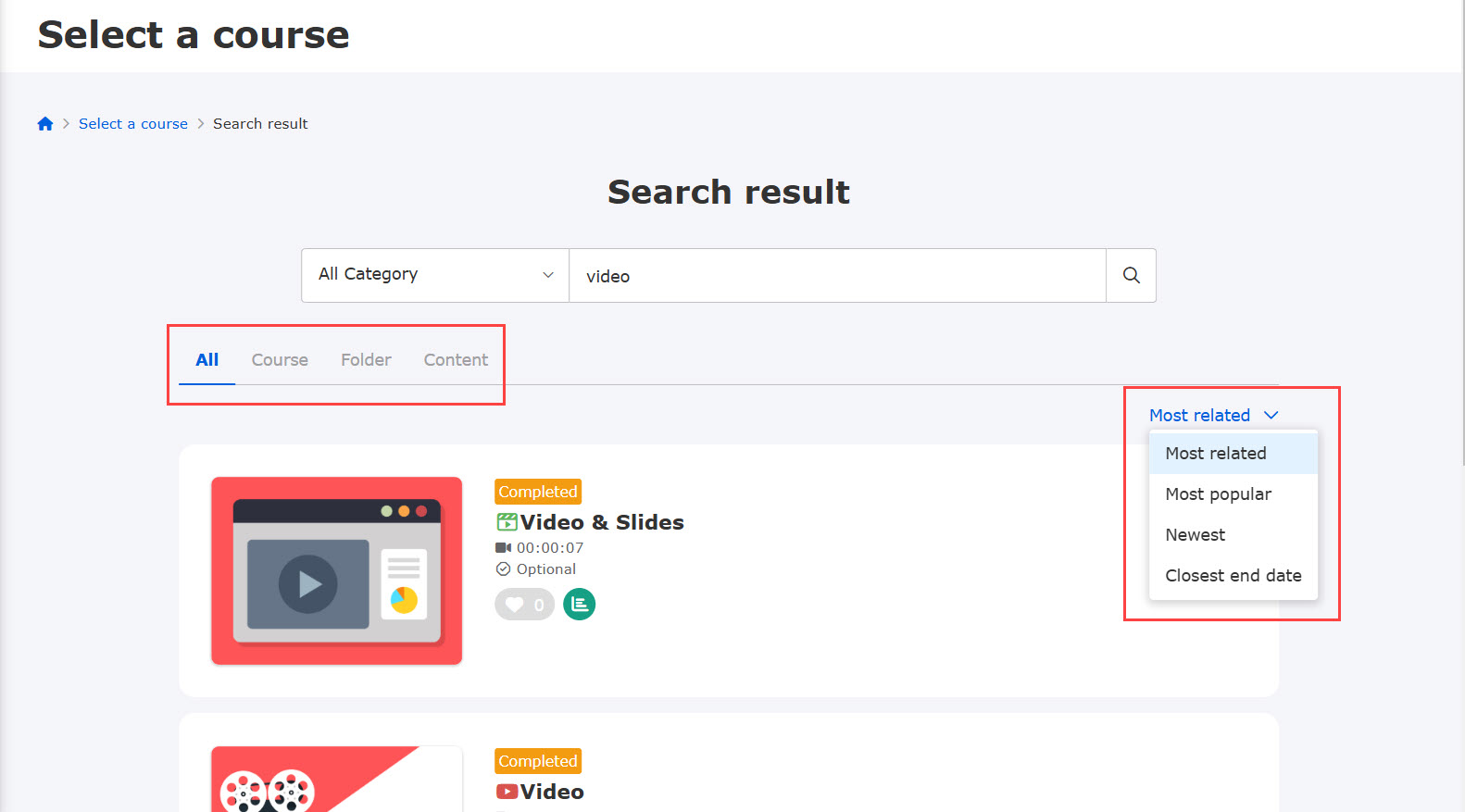
You can also select the order in which to display them from the following four options.
- Most related: order by the number of keywords that match when searched.
- Most popular: In order of the number of users who have taken the content
- Newest: In order of the date the content was created
- Closest end date: in order of the closest date of the end of the access period
05. Button to switch display of course list
You can switch the layout to the grid or list layout.
Click the icon to switch the layout.
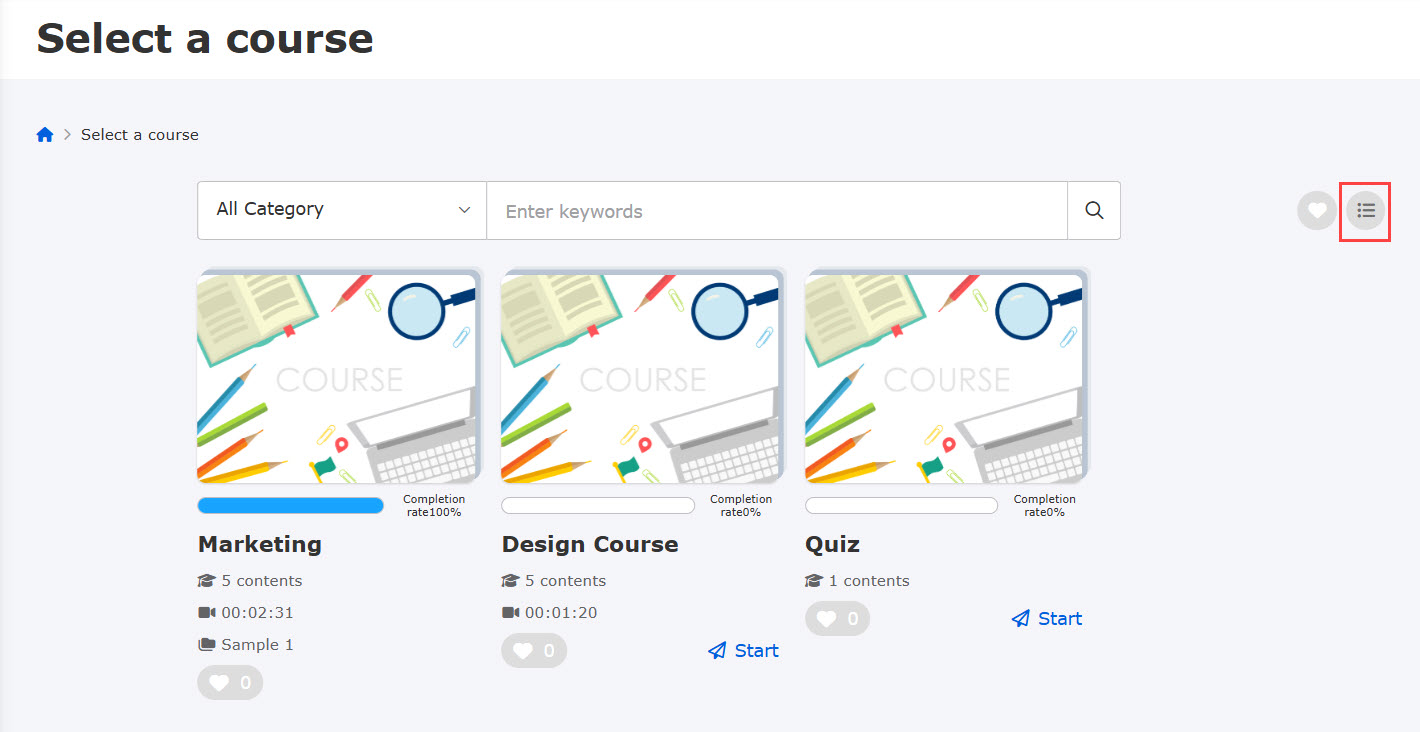
06. Course details
When learners click a course on the Select a course page, content in the course will be displayed.
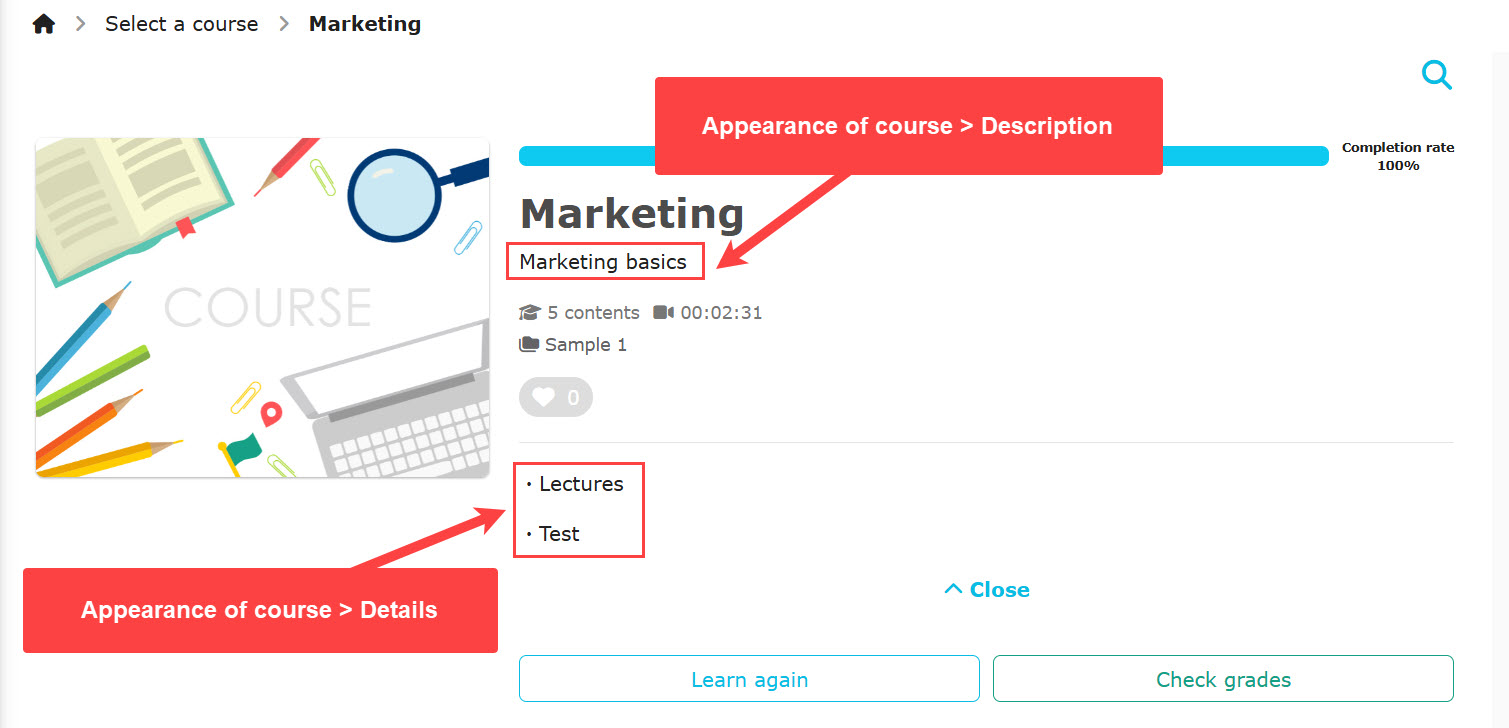
*The displayed content should be the one assigned to the learner.
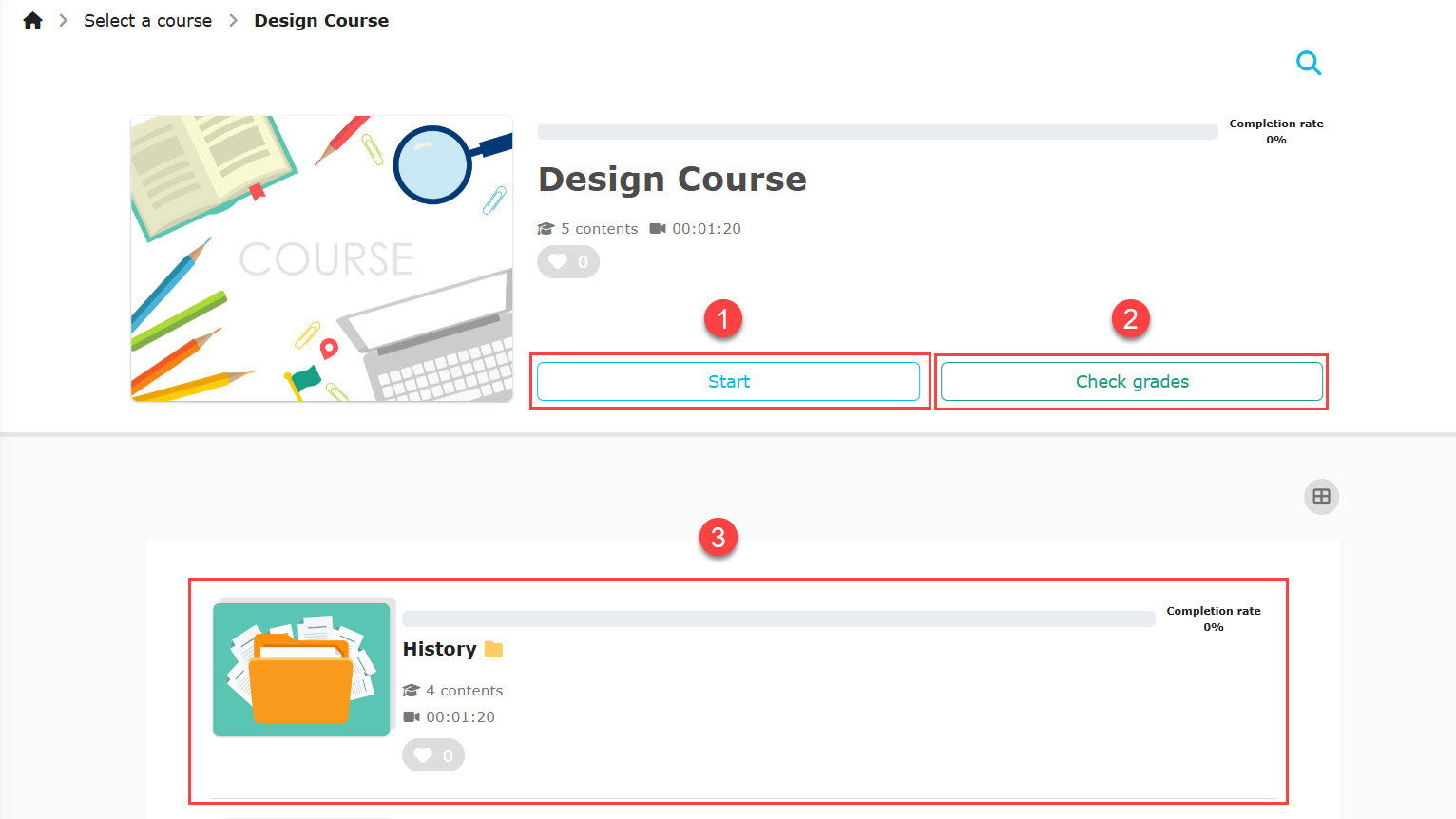
1. Learn content
Learners start the course according to the order of the content.
Content in progress will be automatically displayed and the learners can resume where they left off.
2. Check grades
Learners can check their grades in detail in their progress records.
3. Content
Content assigned to the learner will be listed.
Learners can also start the course by selecting each content.
07. Search content
Content can be searched with the magnifying glass icon.
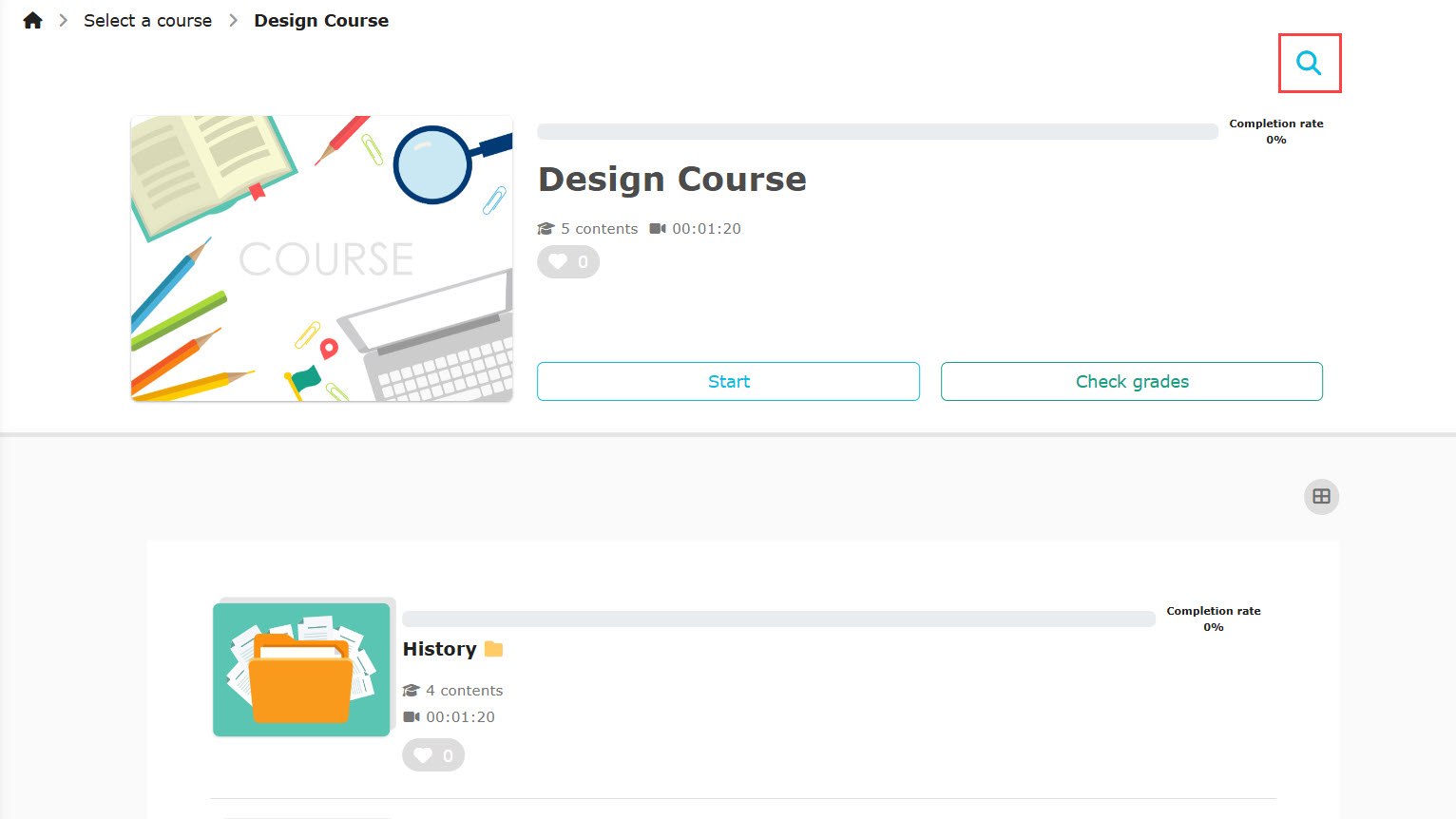
08. Switch contents list
The list of contents can also be switched between panel and list.
Click the button to switch the irons.
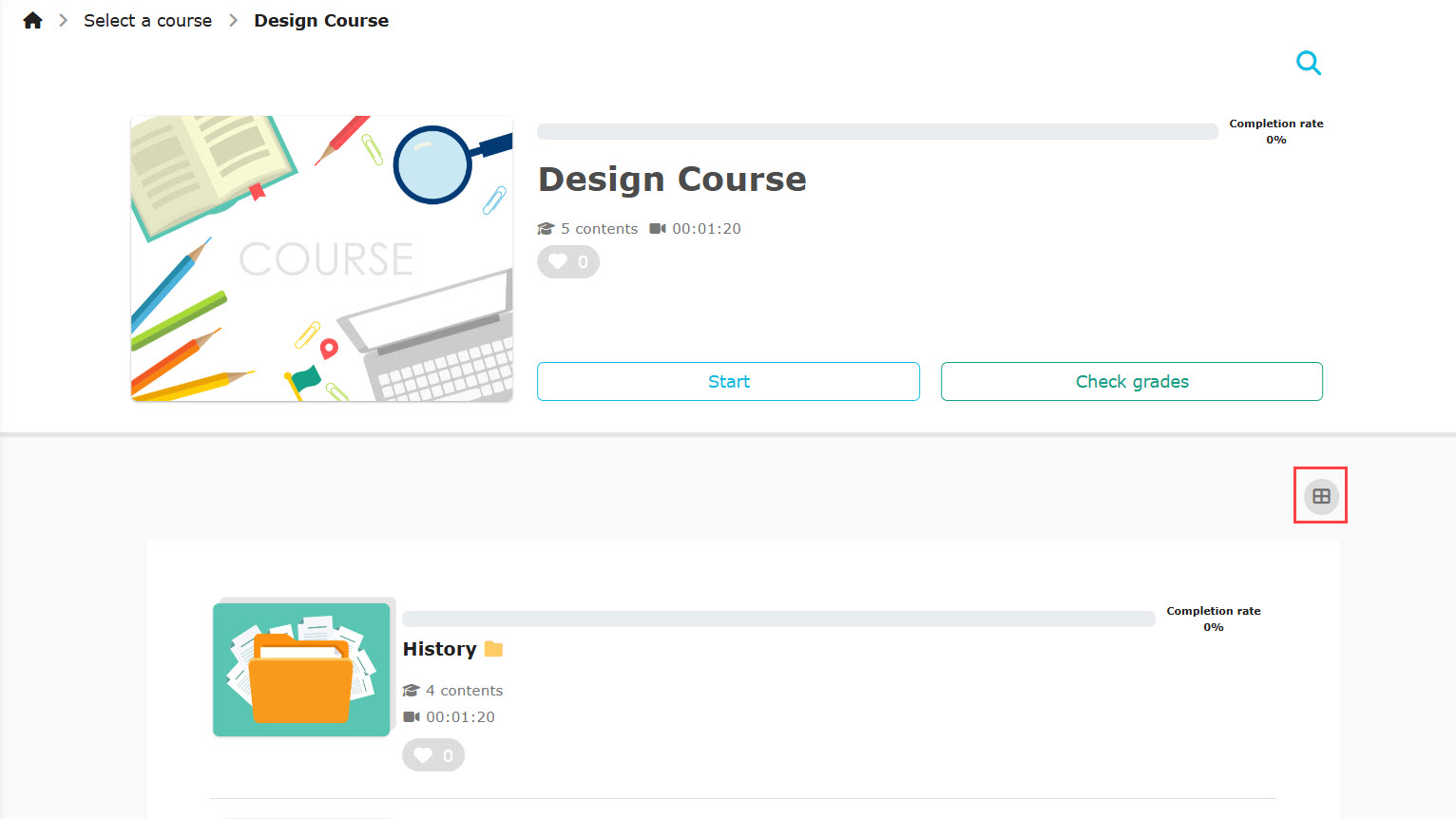
User interface
The following describe some examples of the user interface.
▼ Header
A breadcrumb list is displayed, allowing you to see which level of hierarchy you currently belong to.
Clicking on the breadcrumb list will take you to a higher level (course/folder).
You can also click on the arrow buttons in the upper right corner of the screen to move forward or backward through the contents.
*To hide the header, turn off the toggle key on the "Show header" in the Learn contents section of the test mode settings.
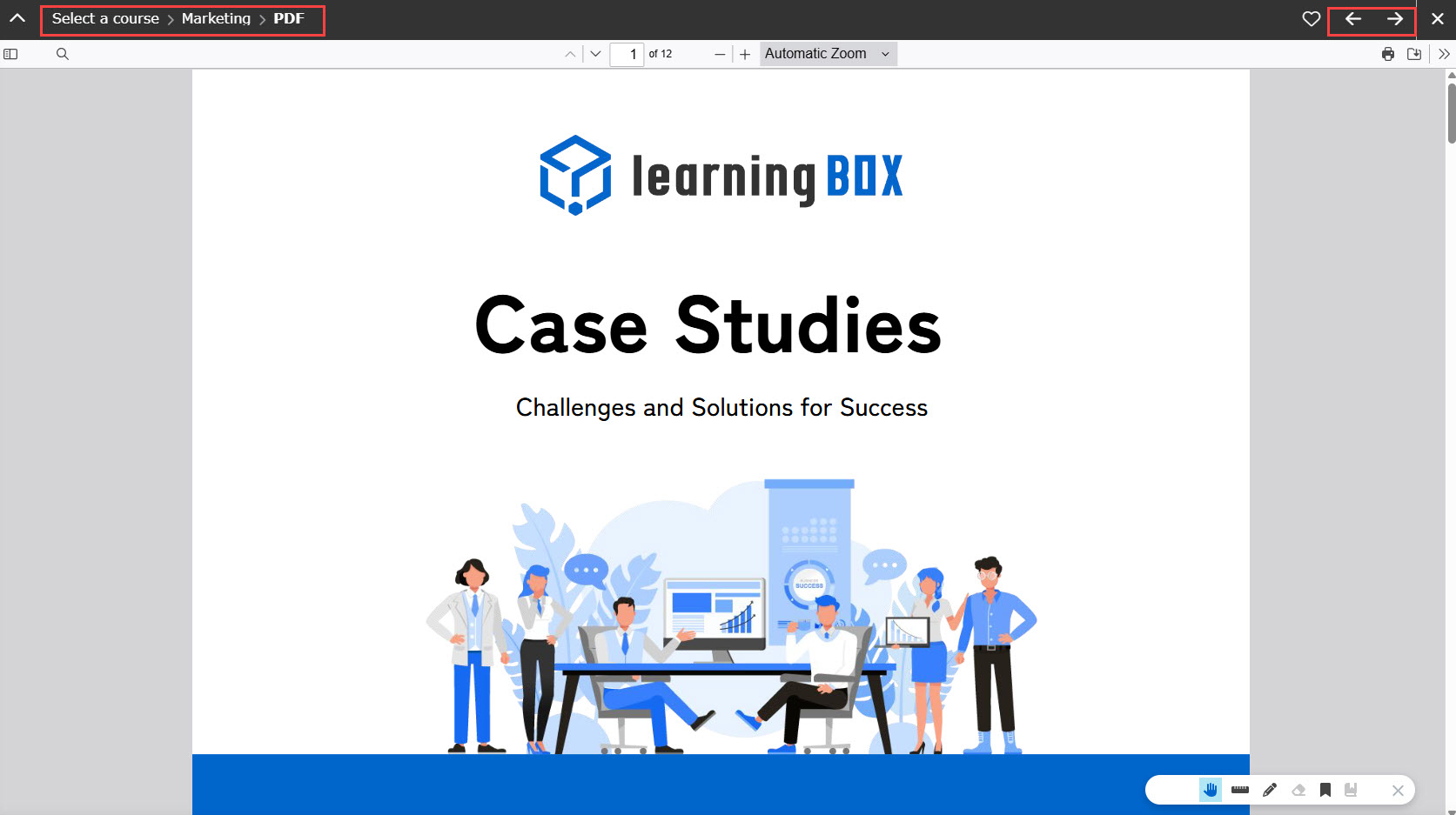
▼ Video
When learners watch the uploaded video:
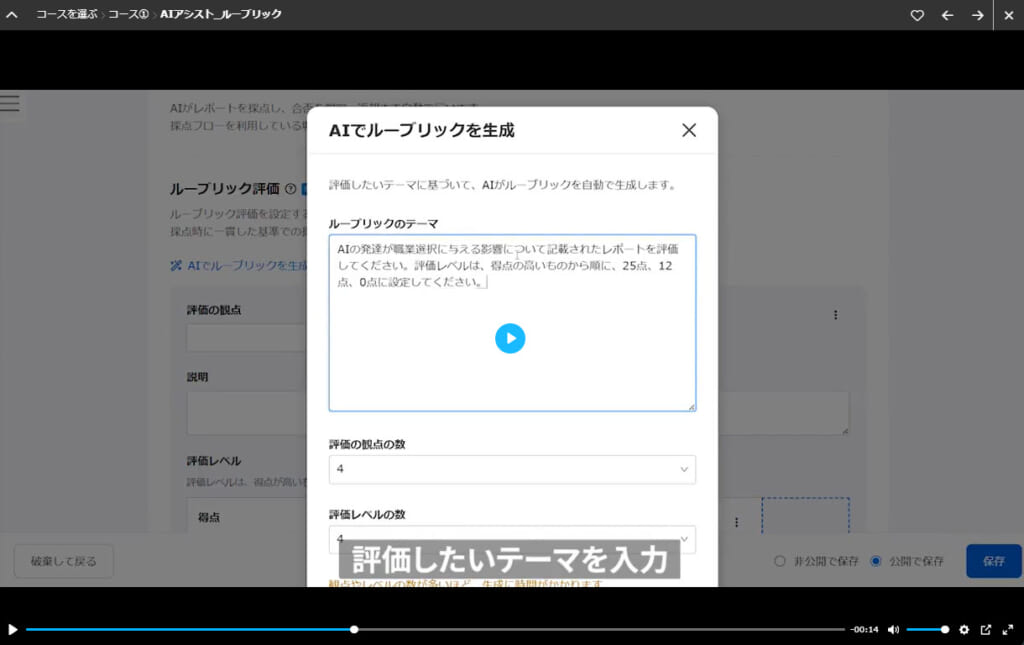
▼ Quiz/Exam
When learners answer the questions on the quiz/exam:
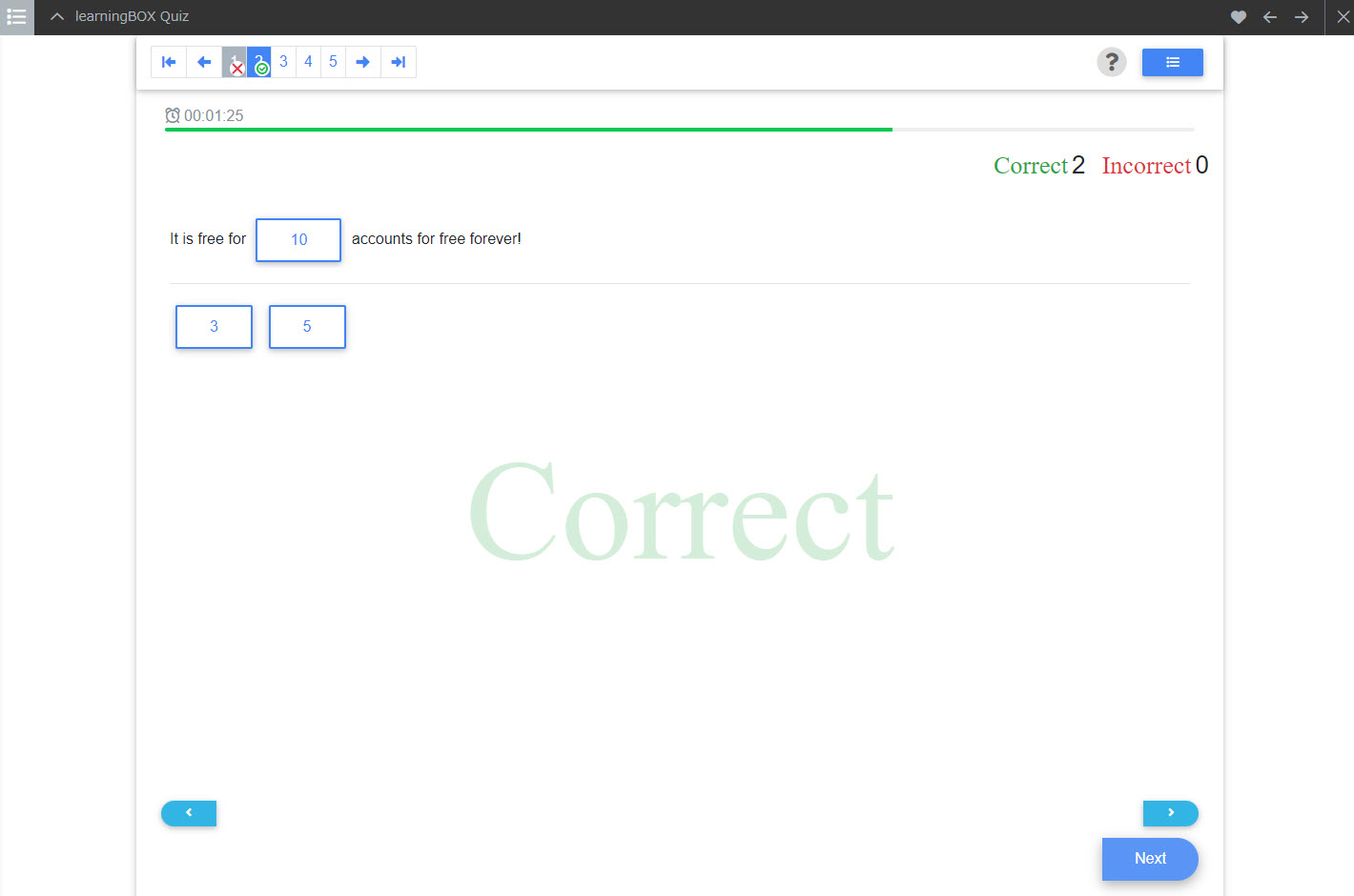
Course navigation
All content within the same course will be listed.
*For more details, refer to Course navigation.
Voice recording
You can create "voice input" questions for quiz and test questions by recording your voice directly and submitting it.
Submitted audio files can be played back directly on the Grade details or Grading page on the Manage grades.
*For more details, refer to Voice recording.
Note taking on questions
You can highlight or take notes on quiz/test questions.
This will help learners to solve problems more easily.
*For more details, refer to Note taking on questions.
Bookmark
In quizzes and exams, learners can go back to the bookmarked questions. The bookmarked questions will be listed and learners can jump to a selected question easily.
*For more details, refer to Bookmark.
Restrict learning on multiple tabs/windows/devices
Learners cannot access the same content with multiple tabs, windows or devices.
If learners access the same content as mentioned above, the former grades will be invalid.
*It will take at least a few minutes till the content formerly accessed is terminated.
- Report assignments and certificates are not applicable.
- When attempts of the content is limited, the attempt formerly accessed will not be counted.
Interface
When learners start the same content in multiple tabs/devices, warnings will be displayed both on the current page and on the page formerly accessed.
▼ Former access
Warnings will be different depending on the steps the learner starts a content.
- My favorite
- Start button in a course
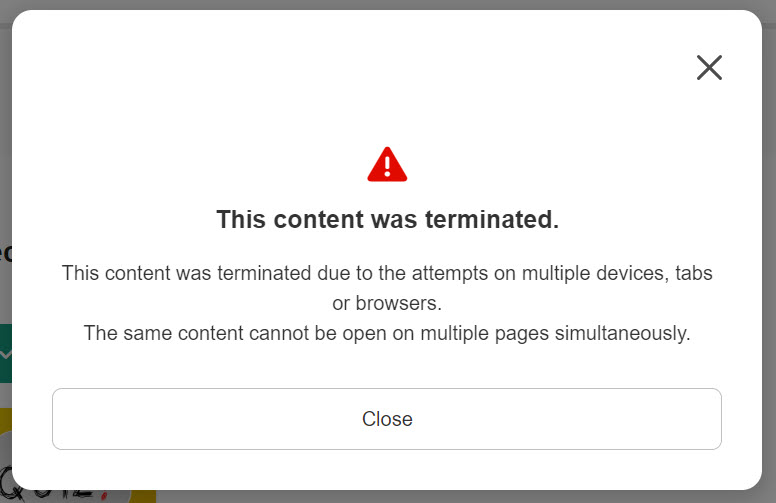
- Move between contents
- Course navigation

The page will be redirected to the course page if the learner:
- Enter a URL directly
- View the related content on the quiz/exam
▼ Warning on the page accessed later
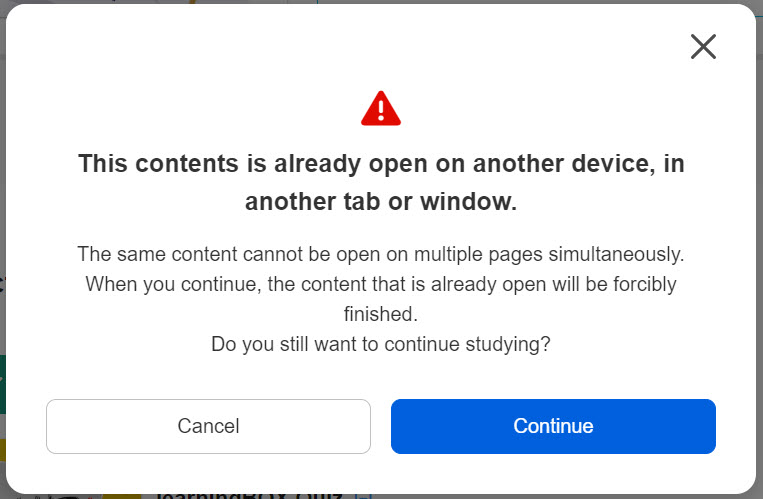
Grades
The grade detail page will indicate that the previous grade has been invalidated.
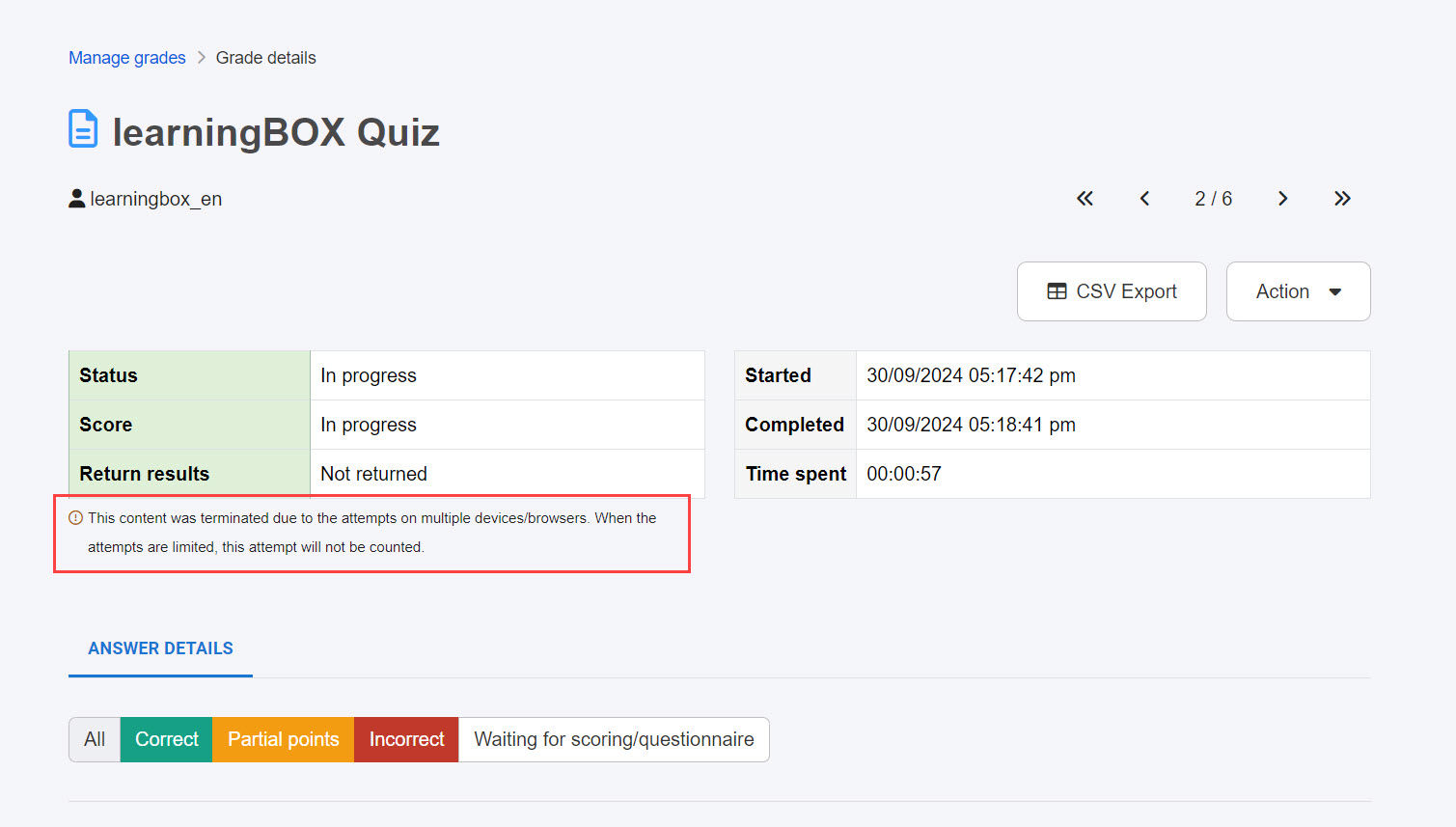
Move between content
Learners can select content in the course without going back to the course list.
01. First content in the course
An arrow button will be displayed, and the name of the next content will be shown by hovering it over.
Learners can start the content by clicking on the name.
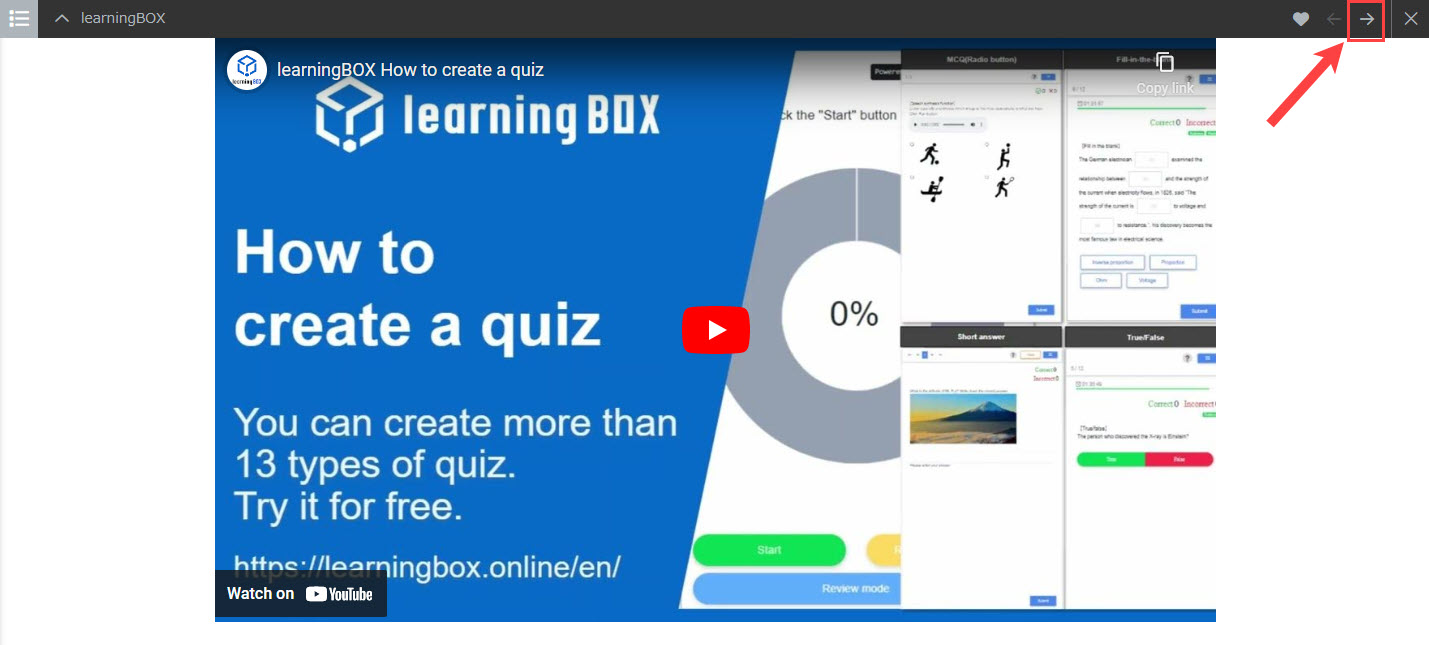
02. Content placed in the middle of the course
Two arrow buttons will be displayed, and the names of the former or the next content will be shown by hovering it over.
Learners can start the content by clicking on the name.
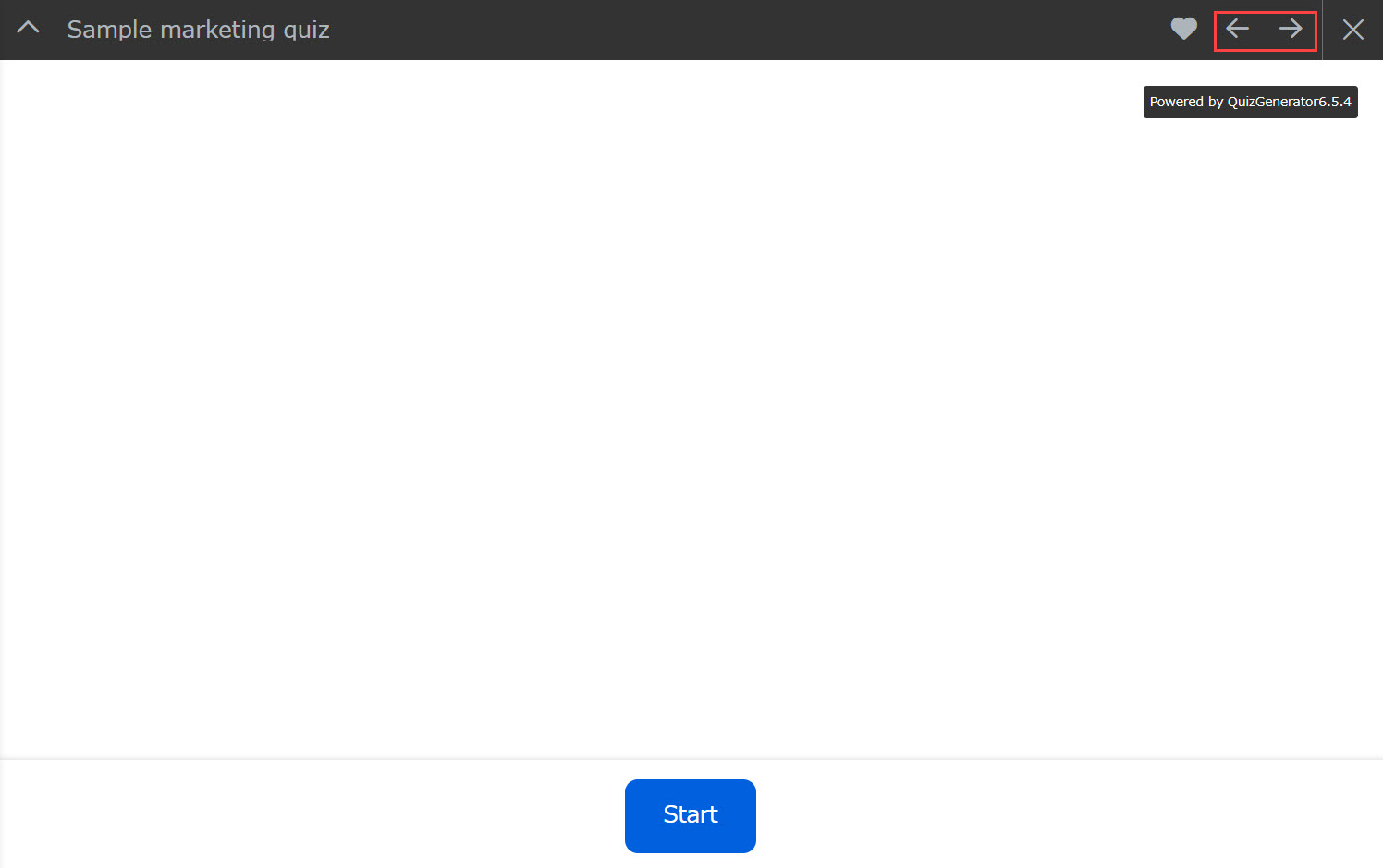
03. The last content in the course
An arrow button will be displayed, and the name of the former content will be shown by hovering it over.
Learners can start the content by clicking on the name.
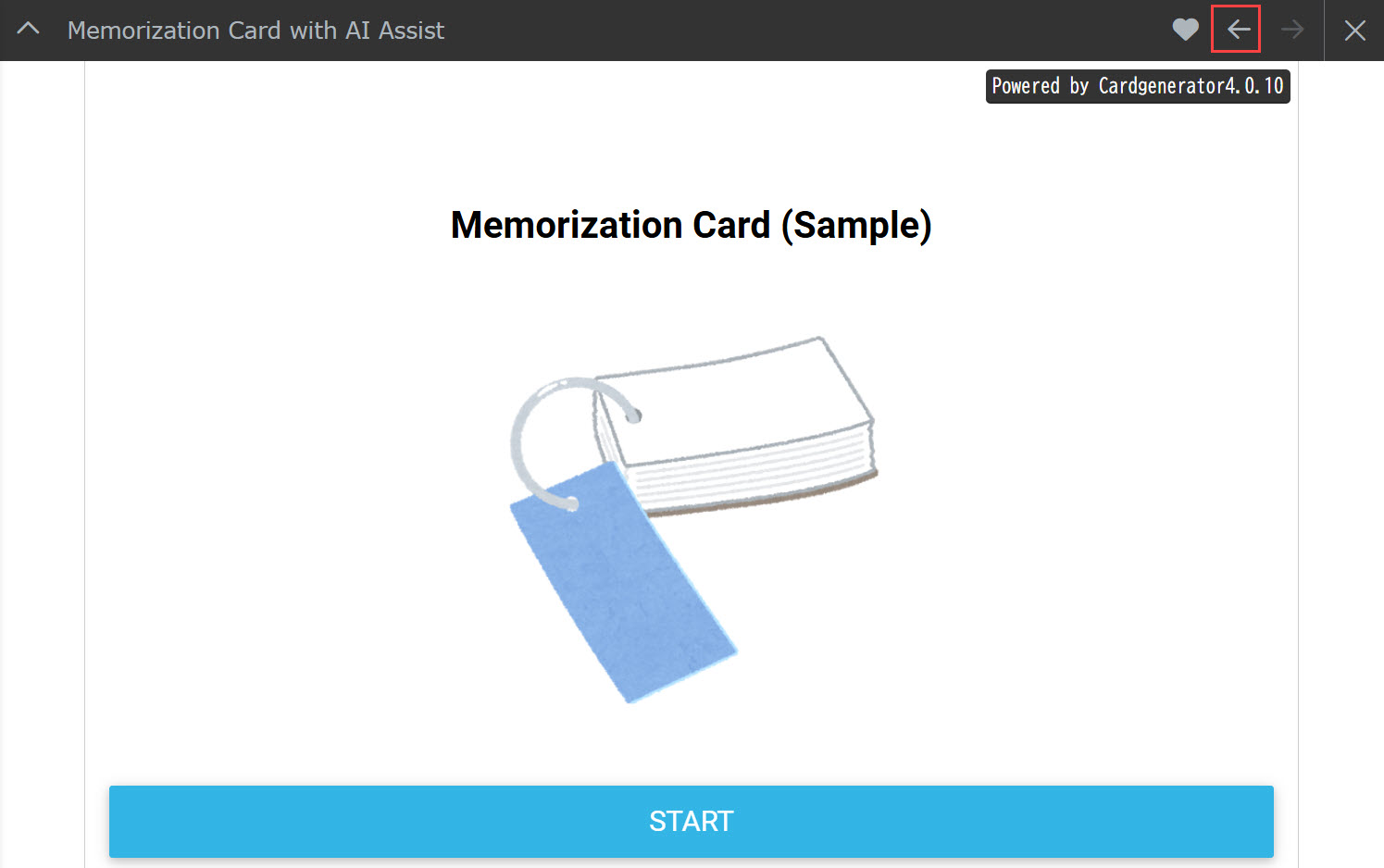
04. When prerequisites are set
▼Before meeting the requirement
A warning will be displayed and learners cannot select the next content until they meet the requirements.
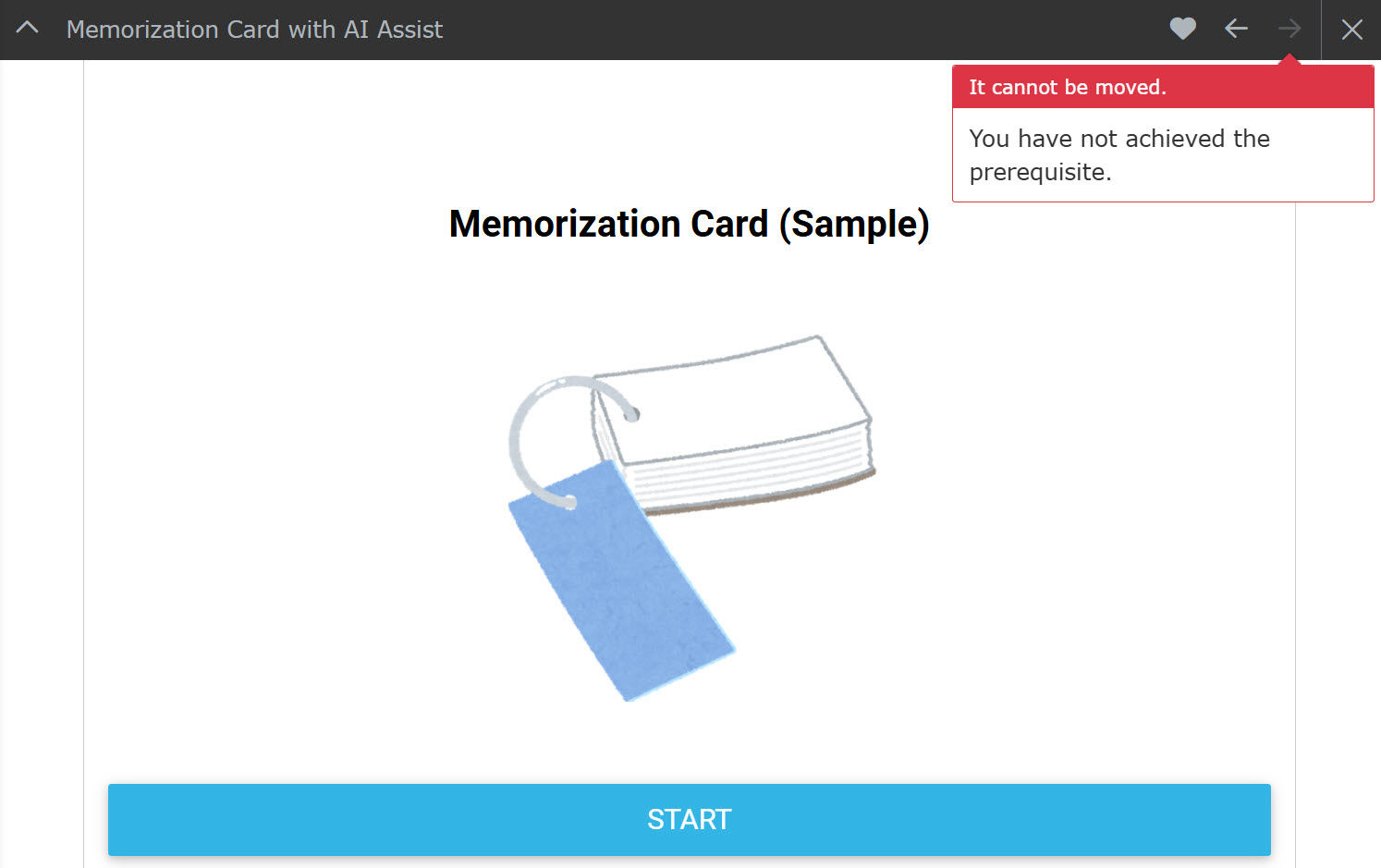
▼ After meeting the requirements
Learners can click the next content on the "→" icon.
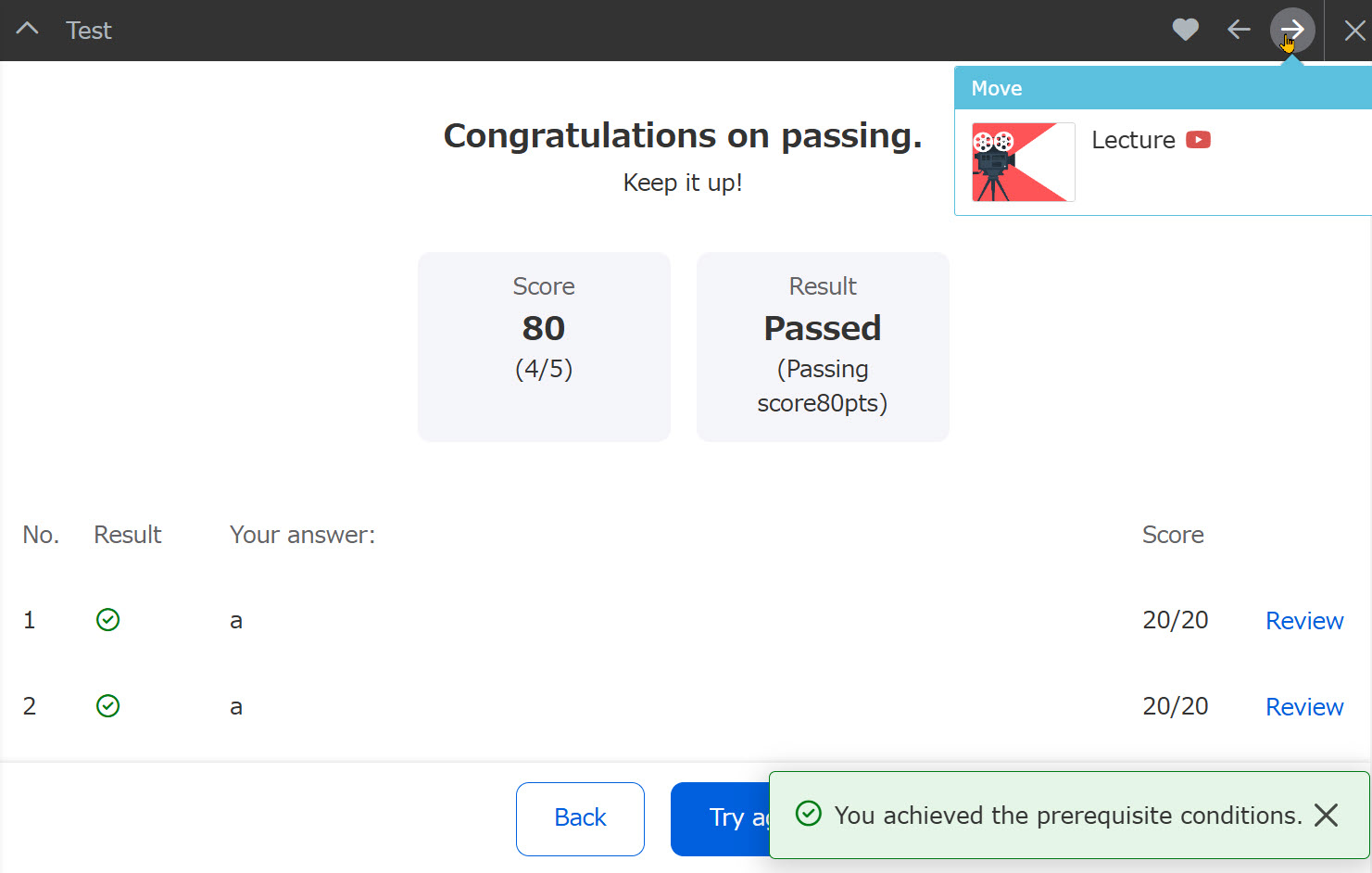
05. Others
▼ When the number of attempts reaches the limit
Learners cannot select the content as shown in the image below.
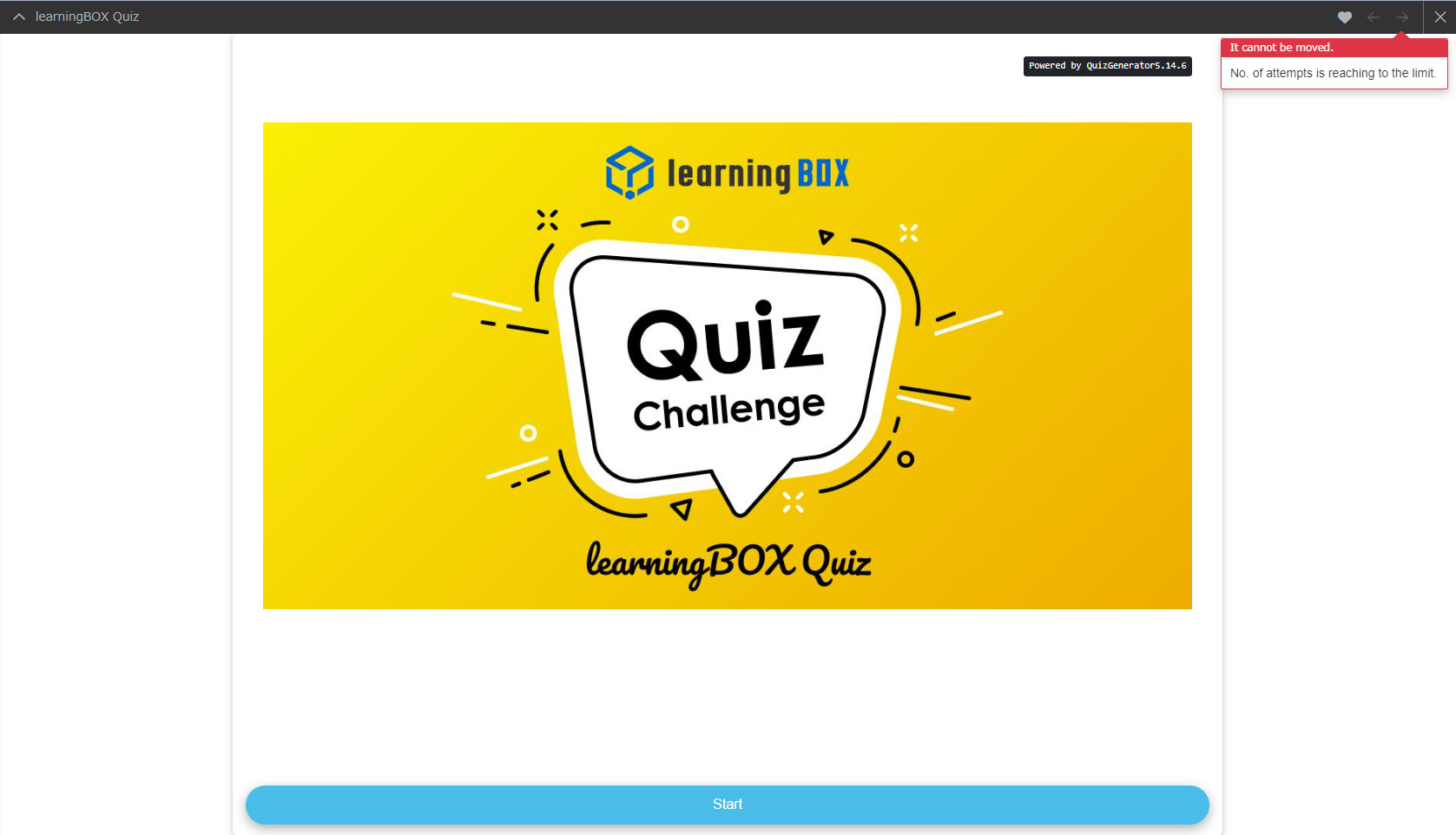
▼ When folders are set
The course navigation will show the content of the folder, but learners cannot select the content in the folder.
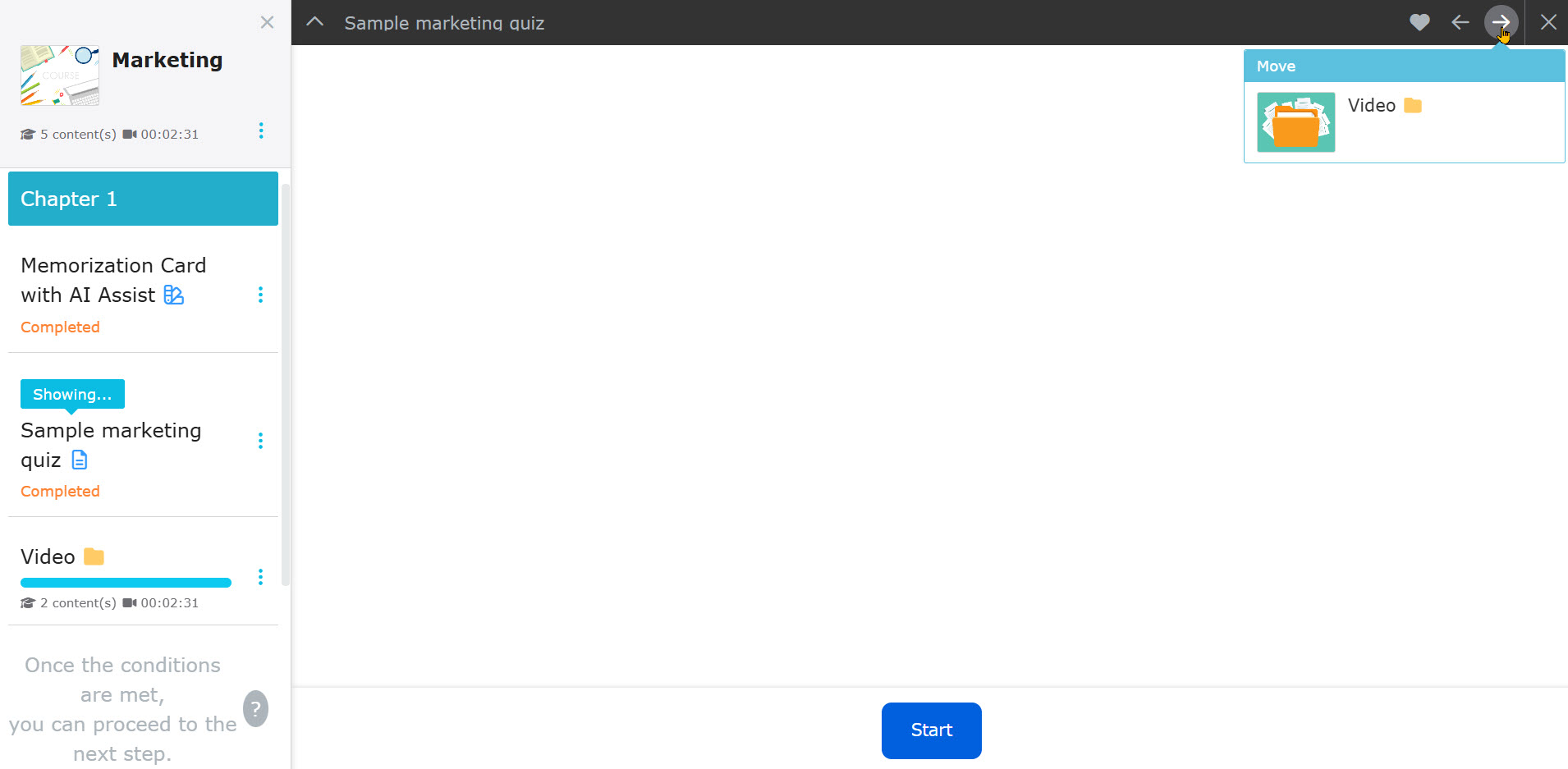
Register My favorites
Courses and contents can be added to My favorites.
My favorites allows learners to access the registered course or content faster.
01. Add a course to My favorite
Click on the heart icon on the Select a course or the course detals page.
The color of the icon will be turned red after the registration.
The number by the icon indicates the total number of learners who have registered that course to My favorites.
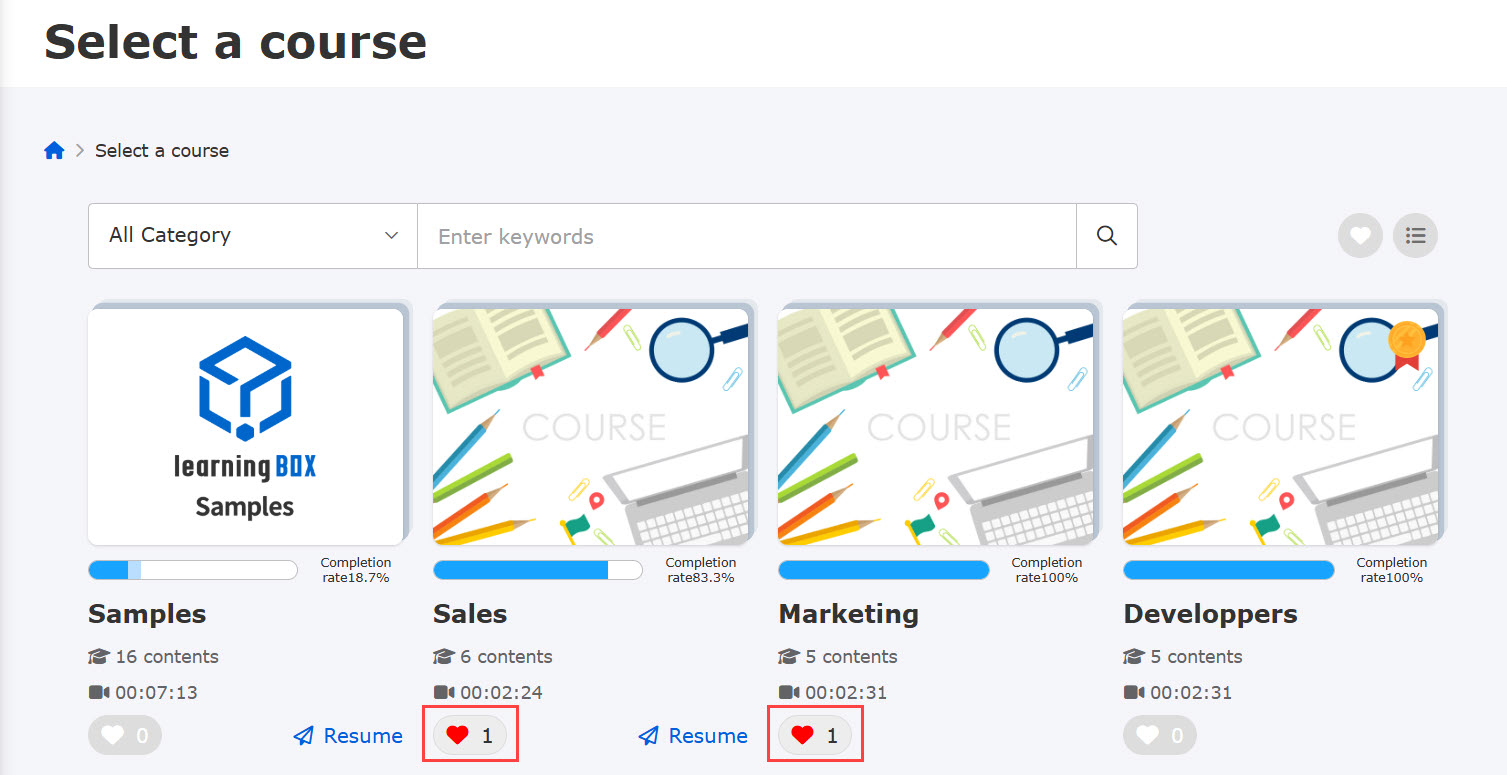
02. Add contents to My favorites
Content can also be added to My favorites.
Click on the heart icon to add the content to My favorites.
03. List of My favorites
Learners can access the courses/content registered as favorites from My favorites in the side menu, or the Select a course page.
▼My favorites page
*For more details, refer to My favorites.
▼ My favorites on the Select a course
Click on the heart icon at the top of the page to show the courses registered as My favorites.
Click again to view all courses.
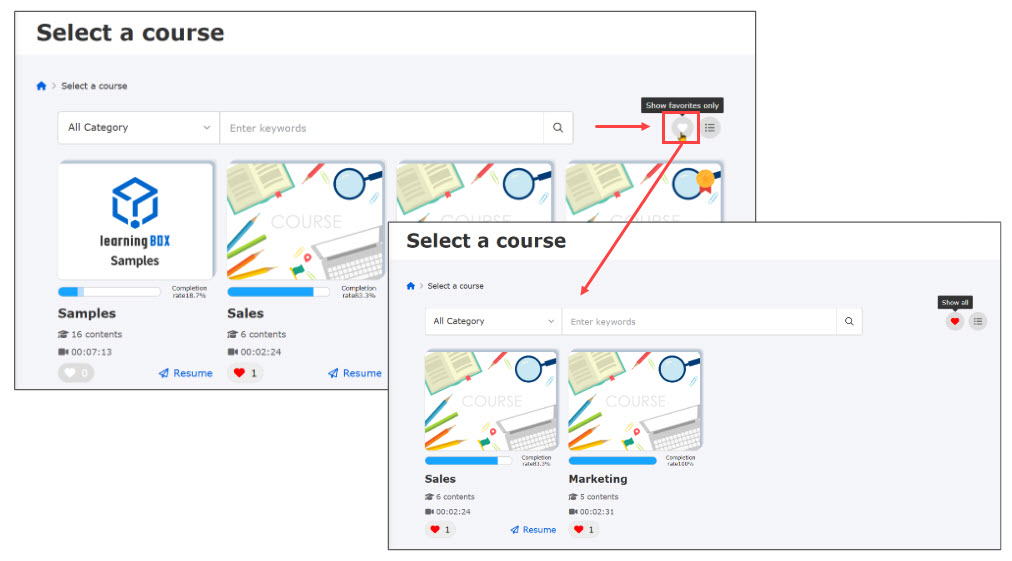
04. Remove from Favorites
Click the heart icon again on a course or content added to My favorites. The color of icon will be changed to white when it is removed.
*You can also remove the course/content from My favorite on the My favorites page on the side menu.
Check grades
The status and the grade details can be viewed on the course details page as well as the Check grades page.
Status
Status will be displayed on each content.
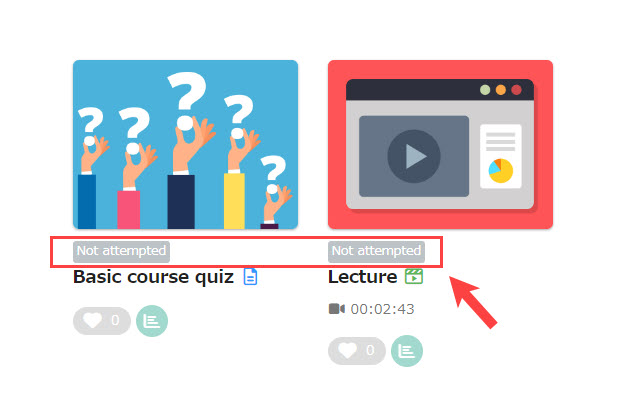
Grade details
The content is the same as shown on the Check grades page.
Note that the button cannot be clicked if the status is "Not attempted."
After starting the content, learners will be able to click the icon.
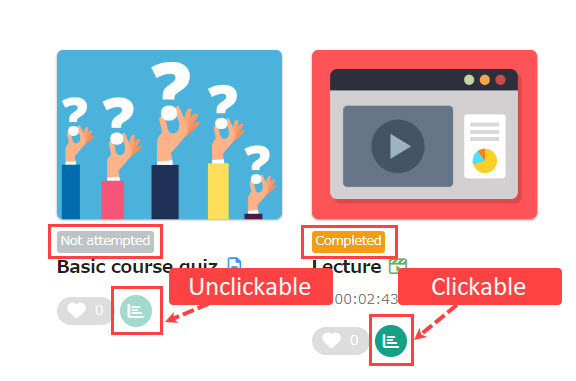
Tally board
This function graphically displays the answers of learners who have learned the content.
*For more details, refer to Tally board.
Leaderboard
This function displays the results of learners who have learned the content in a ranking format.
*For more details, refer to Leaderboard.